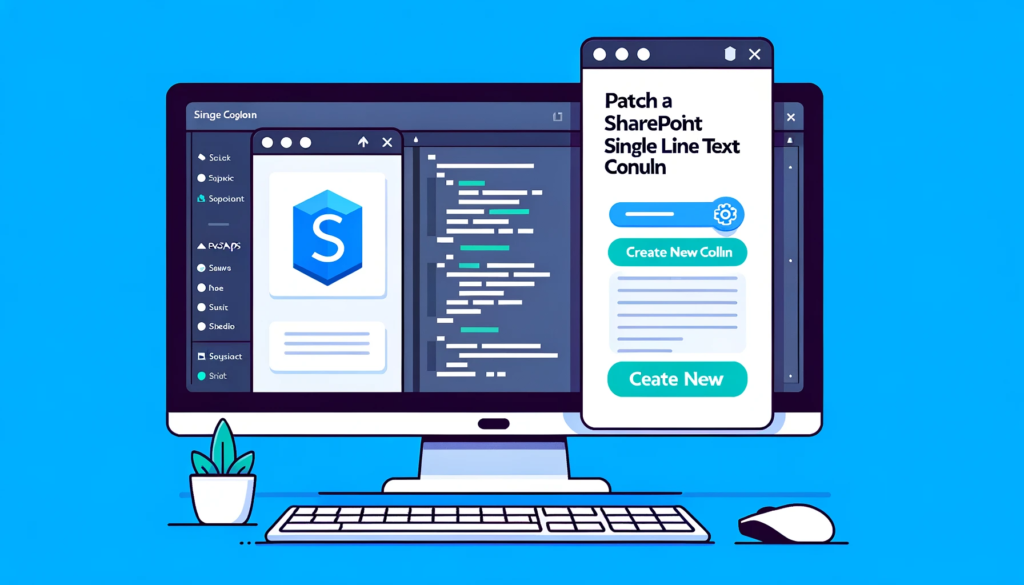PATCH A SharePoint Single Line Text Column In Power Apps!
Overview:
This blog post provides a step-by-step guide on how to PATCH a SharePoint single-line text column using Power Apps. Beginning with creating a custom list on SharePoint, the tutorial then transitions into designing a canvas app on Power Apps. It covers the specifics of establishing a connection between your Power App and SharePoint, adding text inputs, and incorporating a patch function.
Open to the SharePoint list https://Sharepoint.com
Generate a new SharePoint list by creating a new custom list.

Select the list.
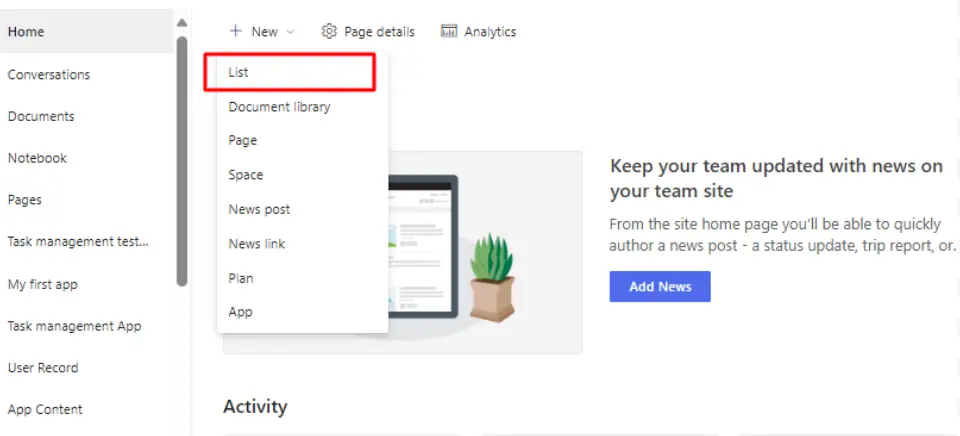
In the SharePoint interface, kindly select the option to create a new blank list.

Please enter the name of your SharePoint list in this field.
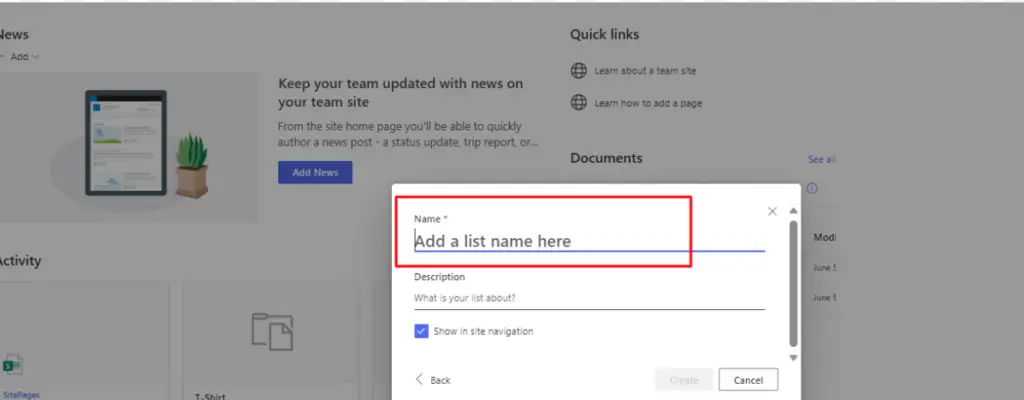
Generate a new column using the ‘Create New Column’ functionality.

To create a single-line text column, please select ‘Text’ from the available options and proceed.

Specify the column name to be incorporated into the ‘Name’ property.
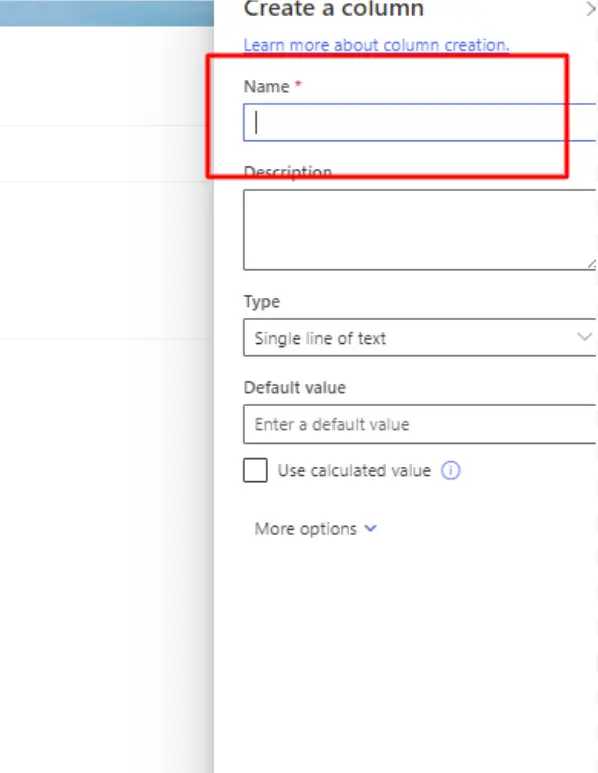
Proceed to the next step by creating your Power App https://make.powerapps.com
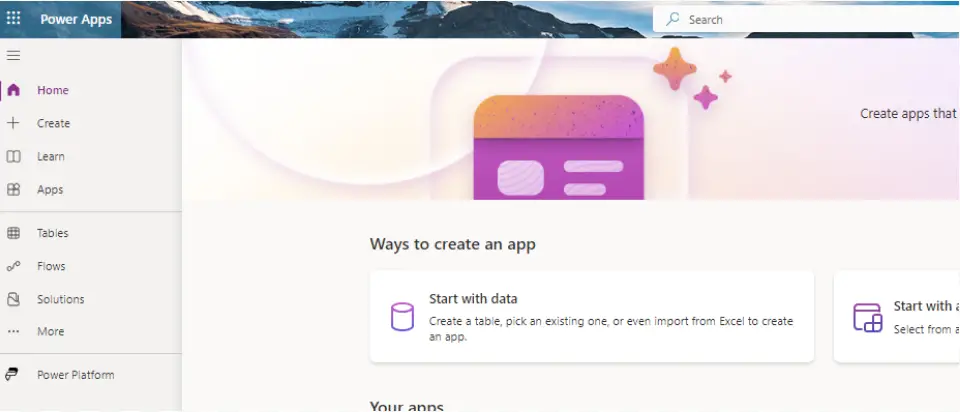
Please select the ‘Create’ button.
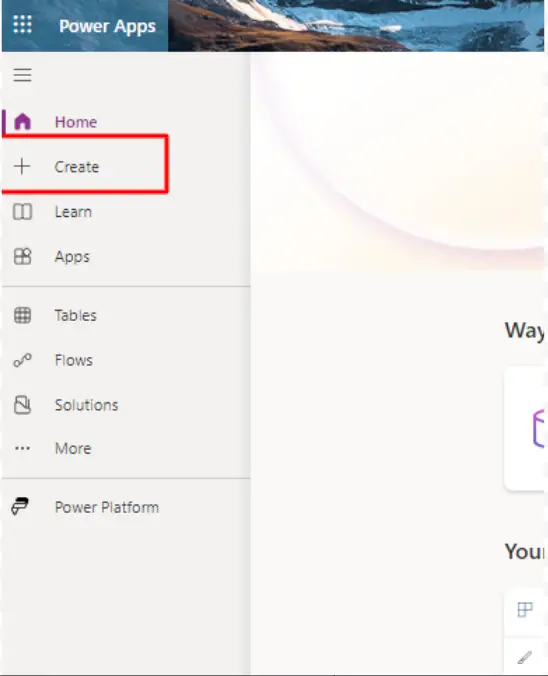
In order to initiate the creation process, please select the ‘Blank App’ option.

To initiate the creation of your canvas app, kindly proceed by selecting the ‘Canvas’ option.

Please input the name of your application into the designated field and also make a selection for the desired formatting, either ‘Tablet’ or ‘Phone’.

Tailor the application to align seamlessly with your specific requirements and preferences.
Establish a connection between your Power App and your designated data source.
Add a Data Source:
In the Power Apps studio, go to the “Data” tab in the left-hand menu.

Select a Data Source:
Click on “Add a data source” to browse and select your data source. Common options include SharePoint

Connect to Your Data Source:
- Depending on your chosen data source, you’ll need to provide connection details, such as the SharePoint site URL
- Copy your SharePoint list link and paste it into this input field.
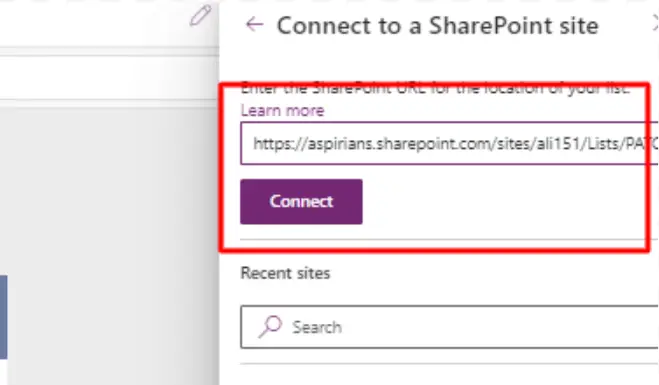
Add text inputs “I will be adding three text inputs because I have three columns to patch” from the insert field.

Incorporate a button to enable the ‘Patch‘ operation.

Compose a PATCH function within the On Select property of the button.
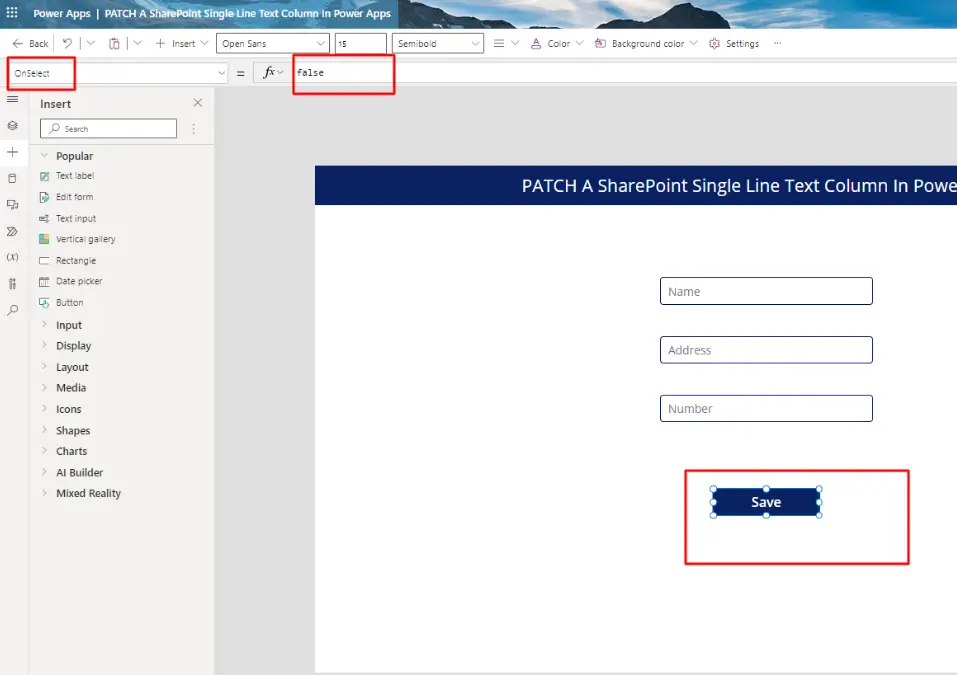
Patch(
'PATCH Single Line Text',
Defaults('PATCH Single Line Text'),
{
Name: Nameinput.Text,
Address: Addressinput.Text,
'Phone number': Numberinput.Text
}
);
Notify("Data has been successfully applied or updated.",NotificationType.Success)

Conclusion:
With Power Apps, integrating and updating data from SharePoint becomes a streamlined process. By following this guide, users can easily PATCH a single-line text column from SharePoint, making data management more efficient and user-friendly.