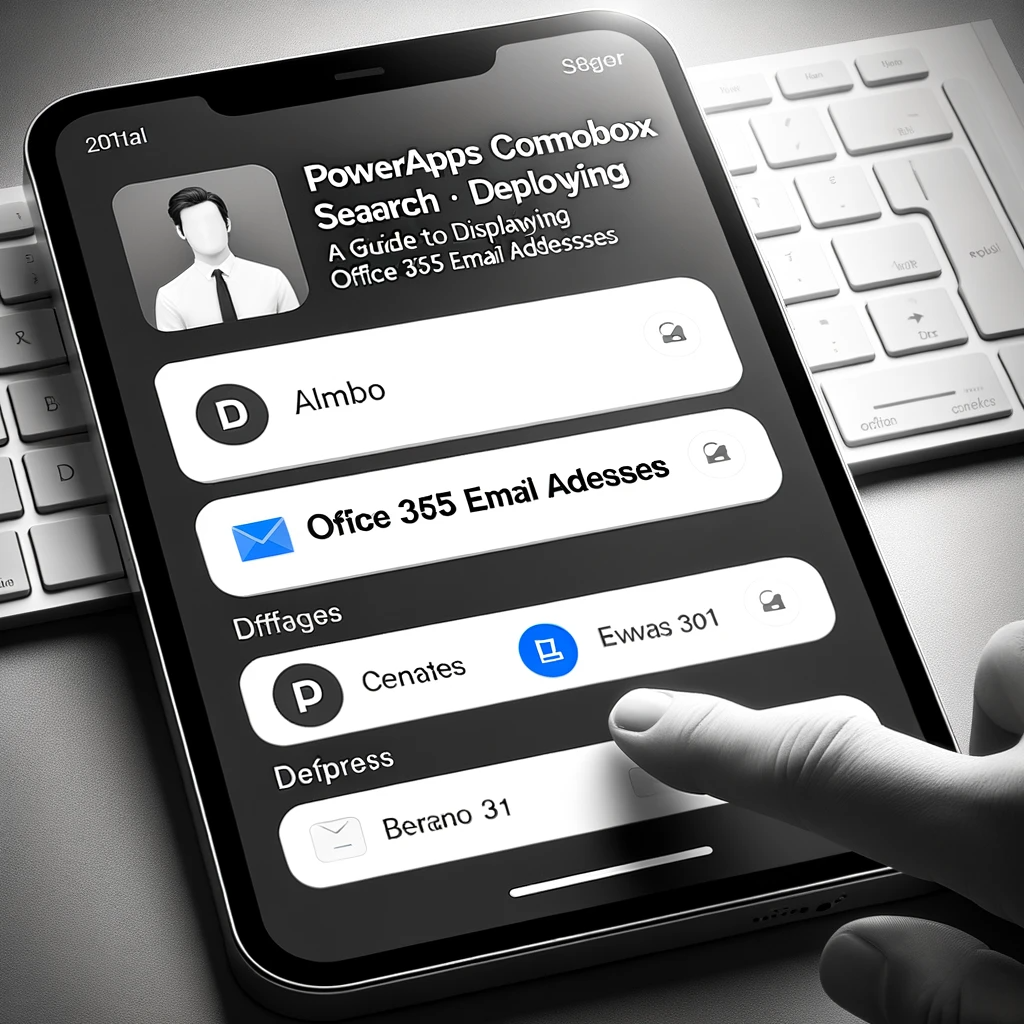Creating intuitive data entry screens is fundamental in modern application design. And when we talk about the Microsoft ecosystem, what better way to streamline the user experience than with PowerApps ComboBox Search Office 365 Email Integration? This tutorial will guide you on how to flawlessly integrate the PowerApps ComboBox search feature with Office 365 email addresses.
Why Use ComboBox for Email Entries?
Organizations commonly choose ComboBox controls in PowerApps for simplifying email entries. Instead of manually typing the entire email, users can benefit from the ComboBox to search and select from the available email addresses in the Microsoft/Office 365 directory. Learn more about email optimization from this in-depth article.
Setting Up Our Sample Application
Imagine an app that logs responses to customer issues. In this app, a table records managerial email addresses linked to each response. For our demonstration, we’ll create an app based on this data structure, integrating crucially the ‘Office365Users’ data source.
Integrating ComboBox for Email Display
On the designated edit form:
- Remove the default text input control within the ‘CreateManagerEmail’ card.
- Introduce a ComboBox control in its place.
- Resolve any errors that arise, especially from the deleted text input control.
To let the ComboBox display email addresses that match the user’s input, set its items property as:
Office365Users.SearchUserV2({searchTerm:comboUserInput.SearchText}).value
This formula invokes the `SearchUsersV2` method, utilizing the user’s input as the search term. For a combo box that displays the email but searches by the display name, adjust the fields of the combo box accordingly. Ensure the `SelectMultiple` property is set to false to enable single email address selection.
Form Configuration for Email Address Saving
Ensuring your form saves the email address correctly is crucial. Adjust the update property of the card to:
comboUserInput.Selected.Mail
To display existing email addresses accurately, modify the DefaultSelectedItems property:
Table({Mail:CurrentItem.CreateManagerEmail})
This approach ensures even email addresses not currently available through the Office365Users connector (for instance, if a user leaves the organization) are displayed, thanks to the constructed table value.
Relevant Data:
“PowerApps ComboBox Search Office 365 Email Integration has revolutionized how businesses access and use email directories. This integration brings unparalleled efficiency and user-friendliness to data entry processes, especially within the vast Microsoft ecosystem. As more organizations adopt this feature, the demand for tutorials and guides on mastering it is also rising. Numerous case studies have shown that by embedding optimized ComboBox controls, organizations can save time, reduce errors, and improve overall productivity. By ensuring data integrity and accuracy, the PowerApps ComboBox Search Office 365 Email Integration has become a cornerstone for many businesses in streamlining their operations.”
Conclusion:
In conclusion, embedding ComboBox controls optimized with PowerApps ComboBox search capabilities into your apps can significantly enhance user experience, especially when dealing with extensive directories like Office 365 email addresses. Implementing this not only streamlines data entry but also ensures data integrity and accuracy.
If you want to learn more about the Power Apps, feel free to explore our other informative articles and tutorials.
If you’re facing challenges with this implementation or need further guidance on PowerApps or other technical topics, feel free to reach out to us. We’re committed to providing expert assistance tailored to your unique needs.