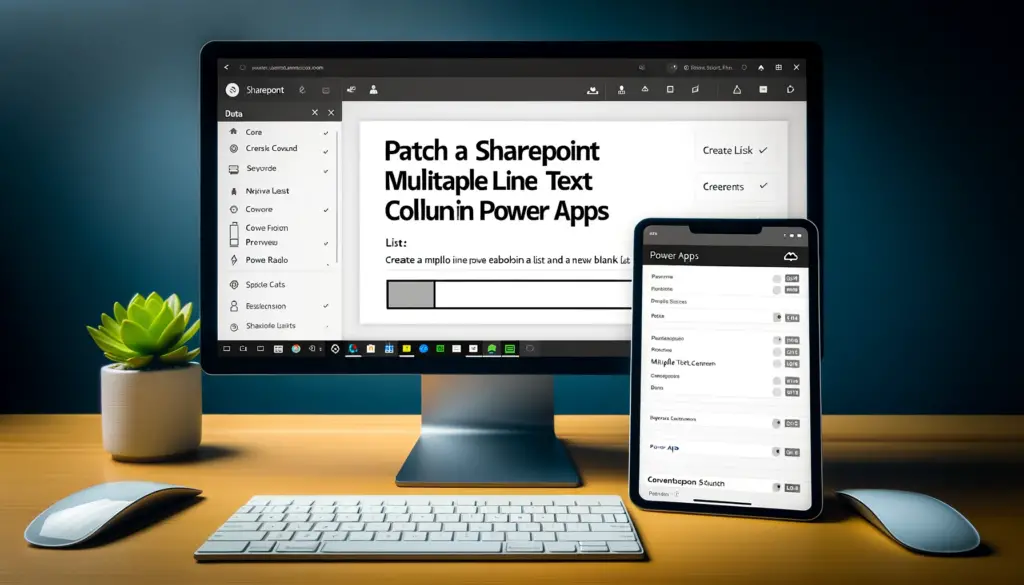PATCH A SharePoint Multiple Line Text Column In Power Apps!
Overview:
In this guide, we delve into the process of patching a SharePoint Multiple Line Text Column using Power Apps. From creating a new SharePoint list to integrating it with Power Apps, each step is elaborated for a seamless experience.
Open to the SharePoint list
Generate a new SharePoint list by creating a new custom list.
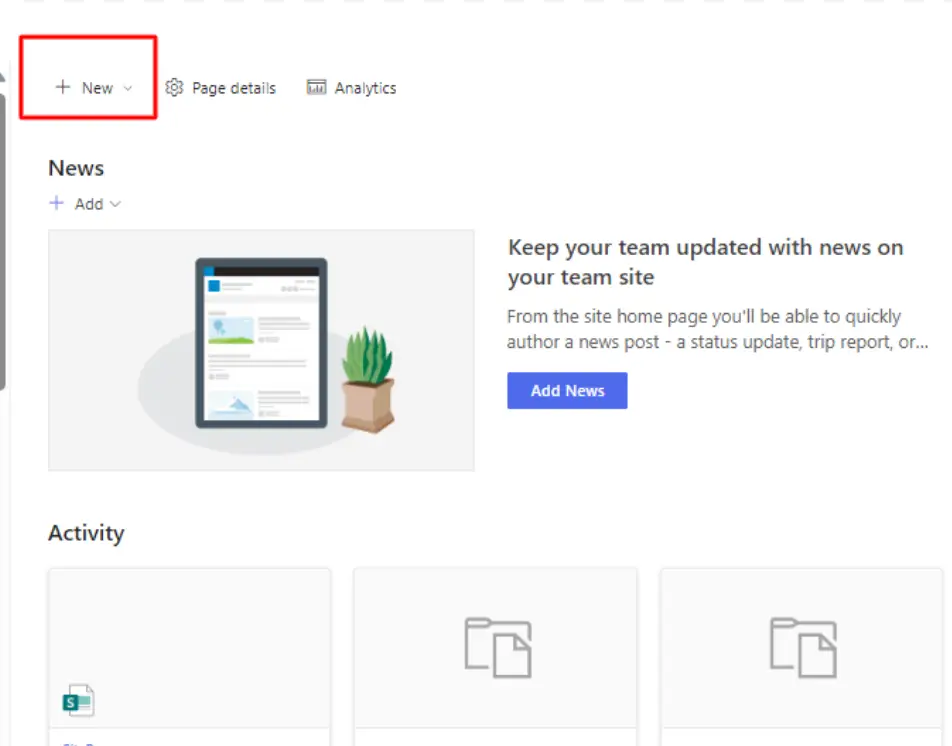
Select the list.
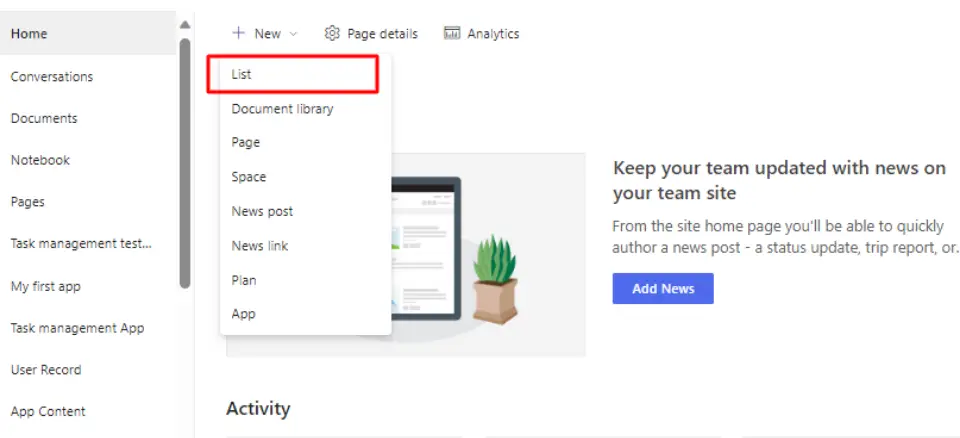
In the SharePoint interface, kindly select the option to create a new blank list.
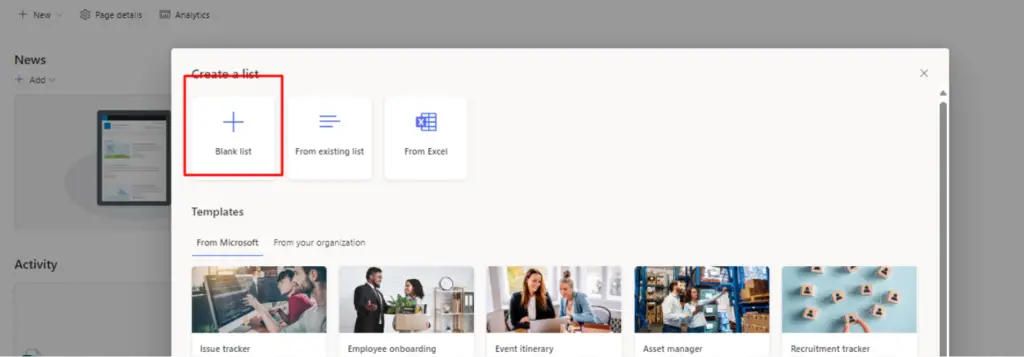
Please enter the name of your SharePoint list in this field.
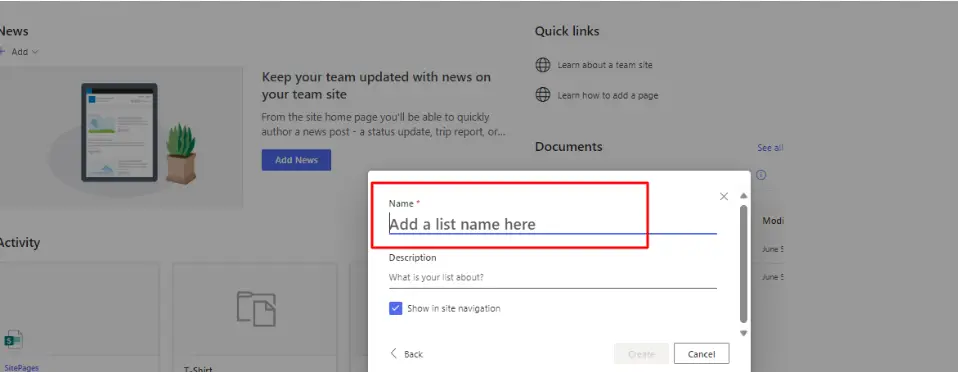
Generate a new column using the ‘Create New Column’ functionality.”
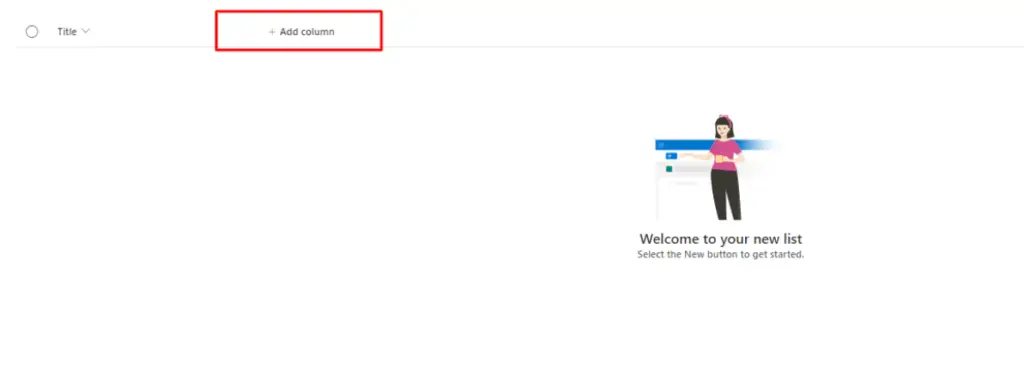
To create a Multiple-line text column, please select ‘Text’ from the available options and proceed.
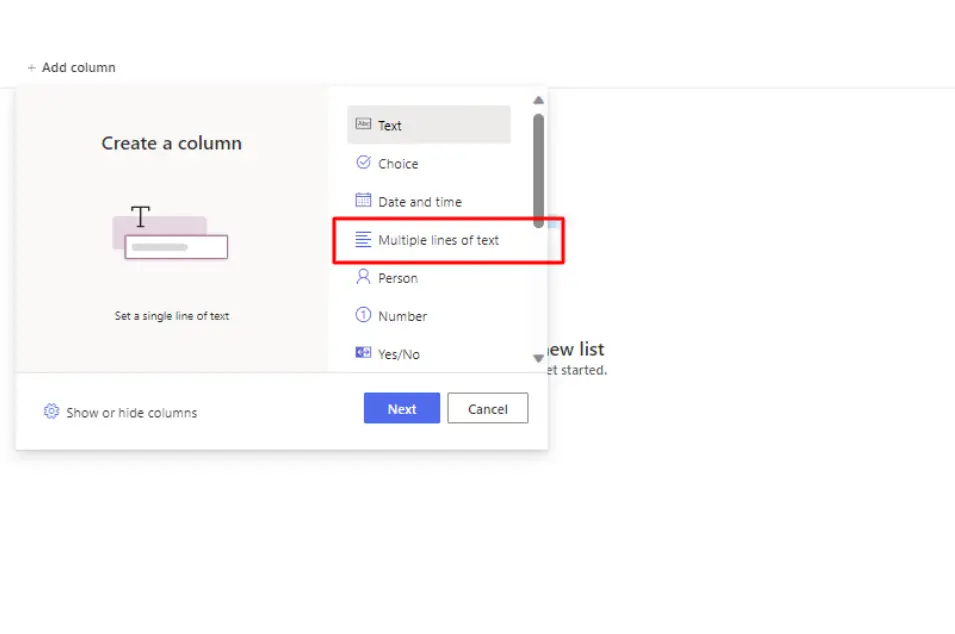
Specify the column name to be incorporated into the ‘Name’ property.
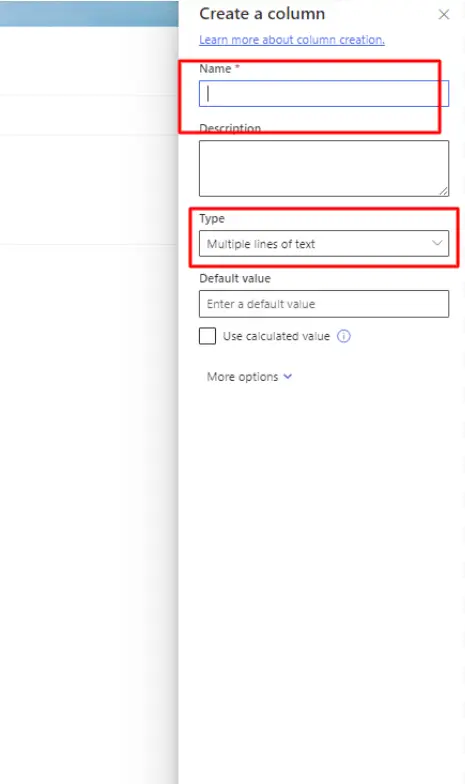
Proceed to the next step by creating your Power App .
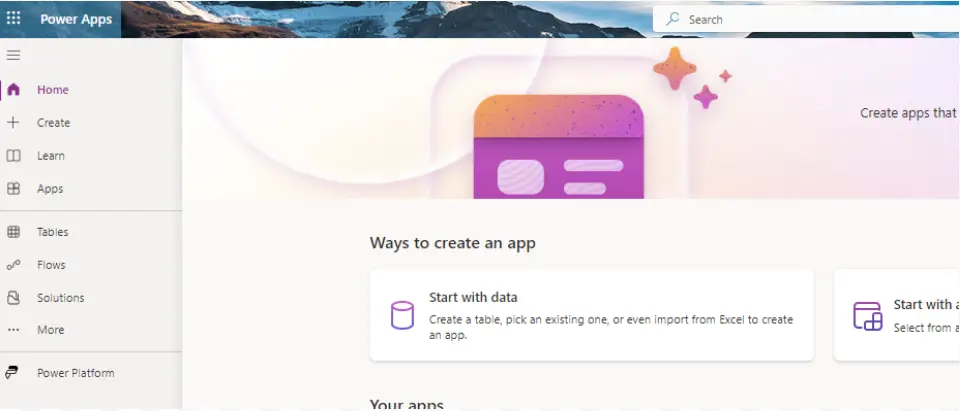
Please select the ‘Create’ button.
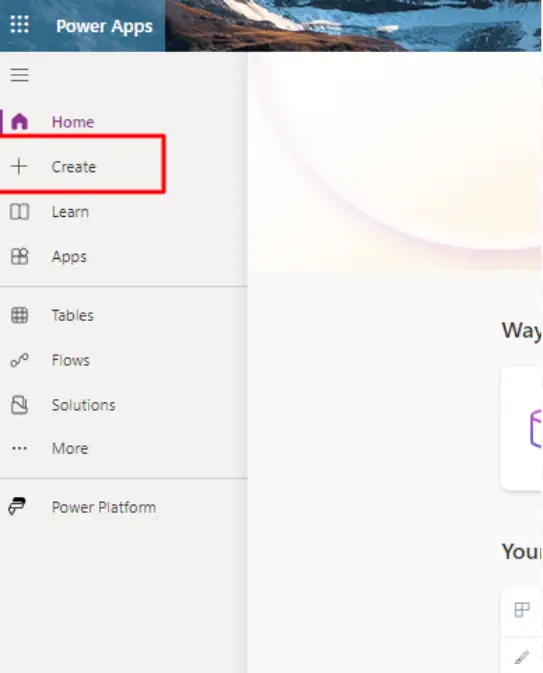
In order to initiate the creation process, please select the ‘Blank App’ option.
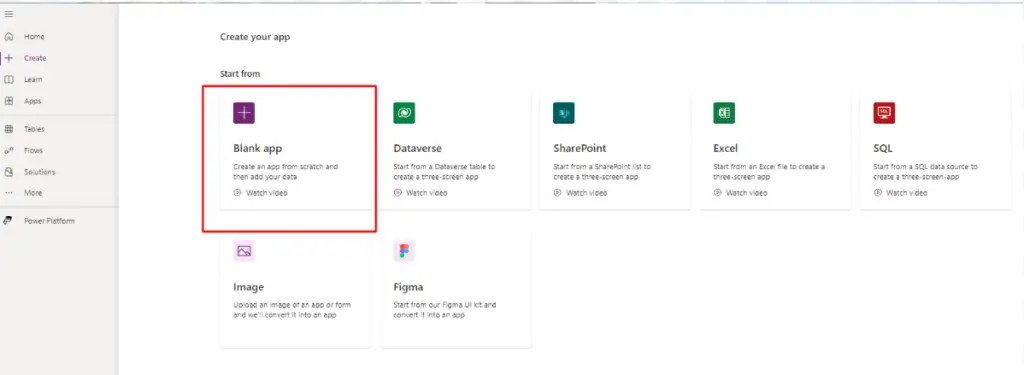
To initiate the creation of your canvas app, kindly proceed by selecting the ‘Canvas’ option.
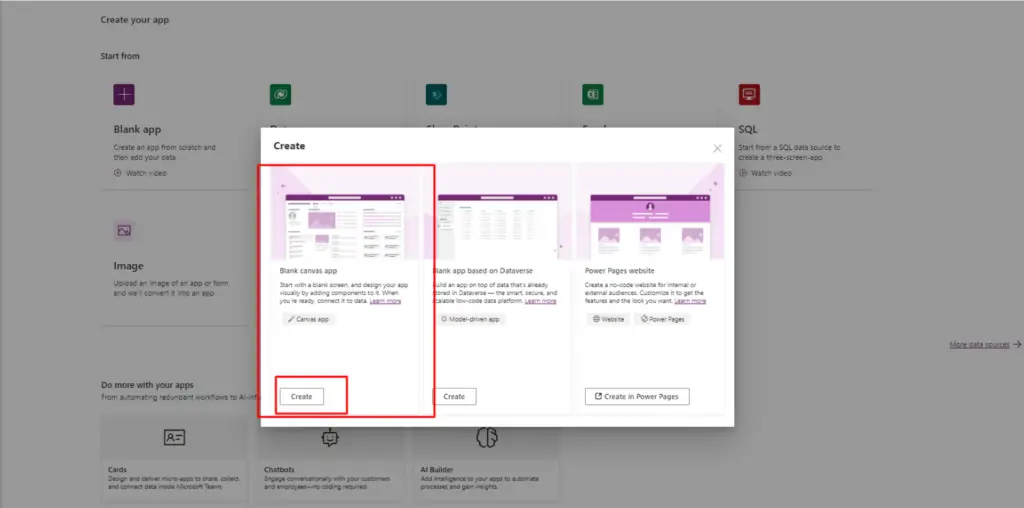
Please input the name of your application into the designated field and also make a selection for the desired formatting, either ‘Tablet’ or ‘Phone’.
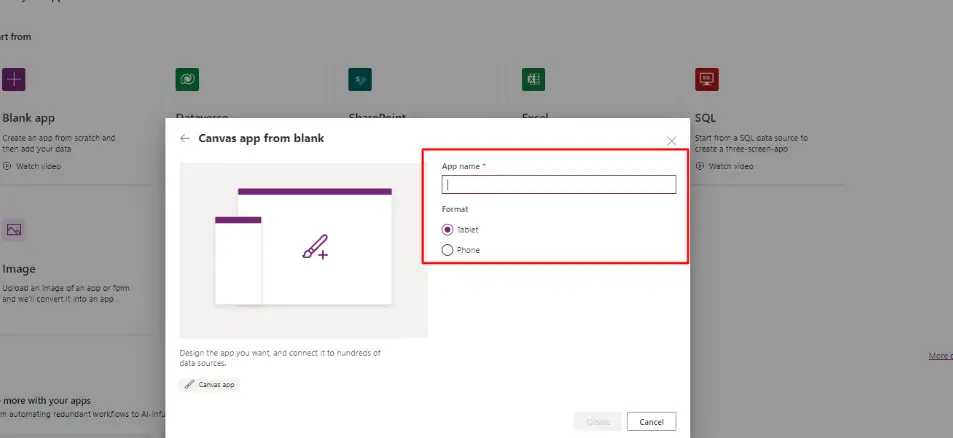
Tailor the application to align seamlessly with your specific requirements and preferences.
Establish a connection between your Power App and your designated data source.
Add a Data Source:
- In the Power Apps studio, go to the “Data” tab in the left-hand menu.
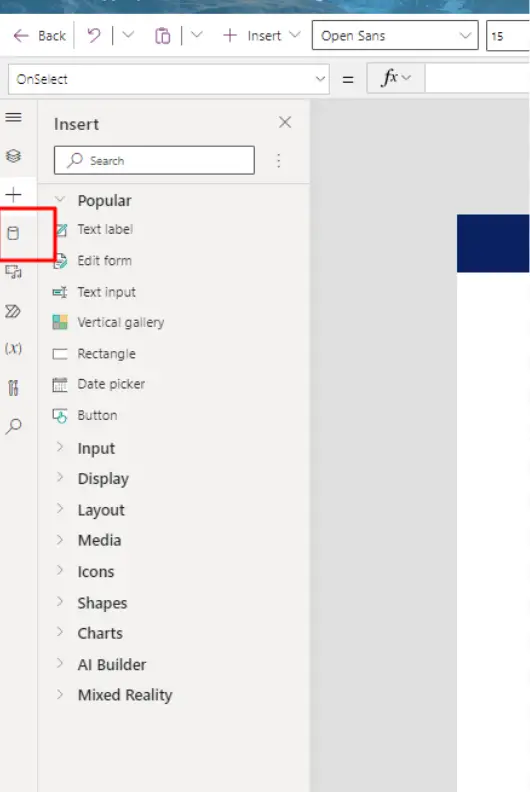
Select a Data Source:
- Click on “Add a data source” to browse and select your data source. Common options include SharePoint
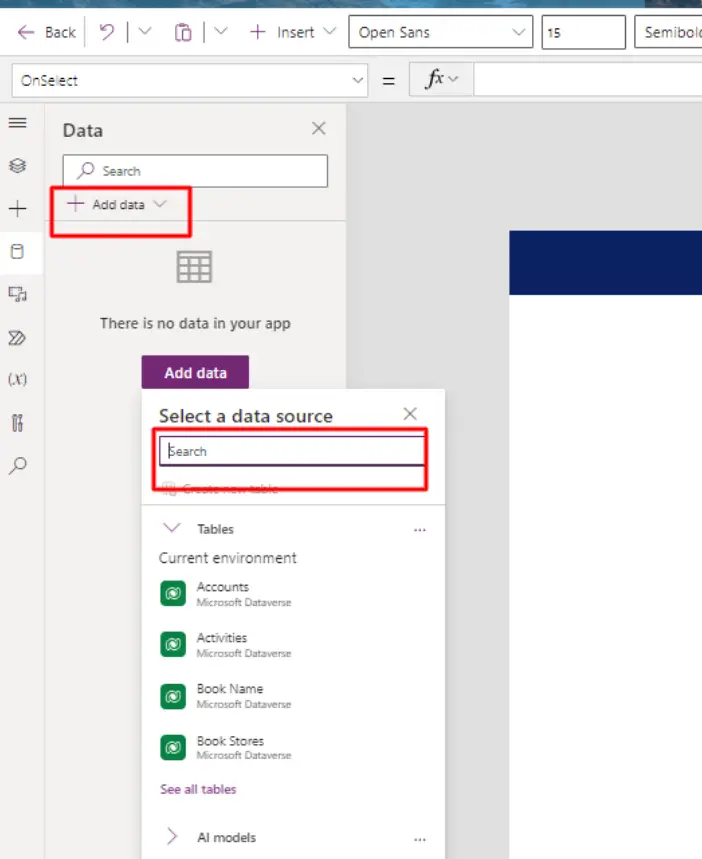
Connect to Your Data Source:
- Depending on your chosen data source, you’ll need to provide connection details, such as the SharePoint site URL
- Copy your SharePoint list link and past it into this input field.
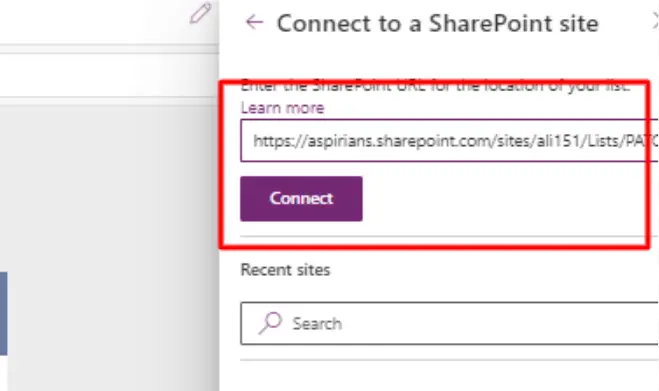
Incorporate text input fields..
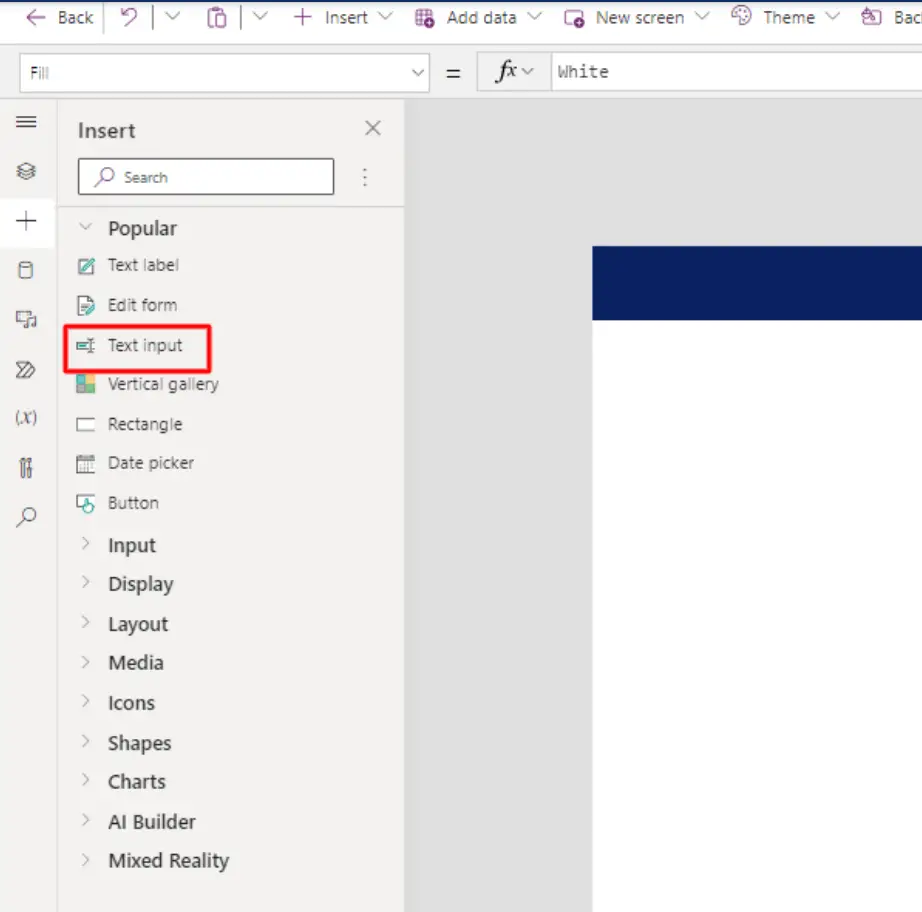
Incorporate a button to enable the ‘Patch’ operation.
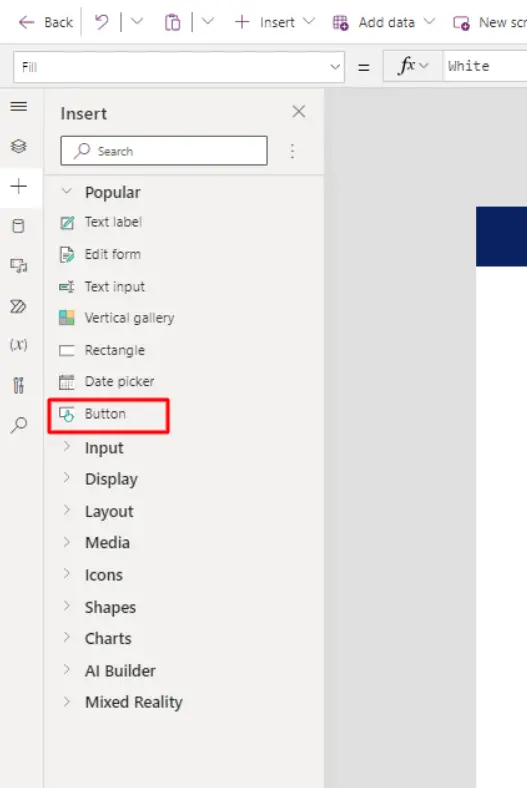
Compose a PATCH function within the On Select property of the button.
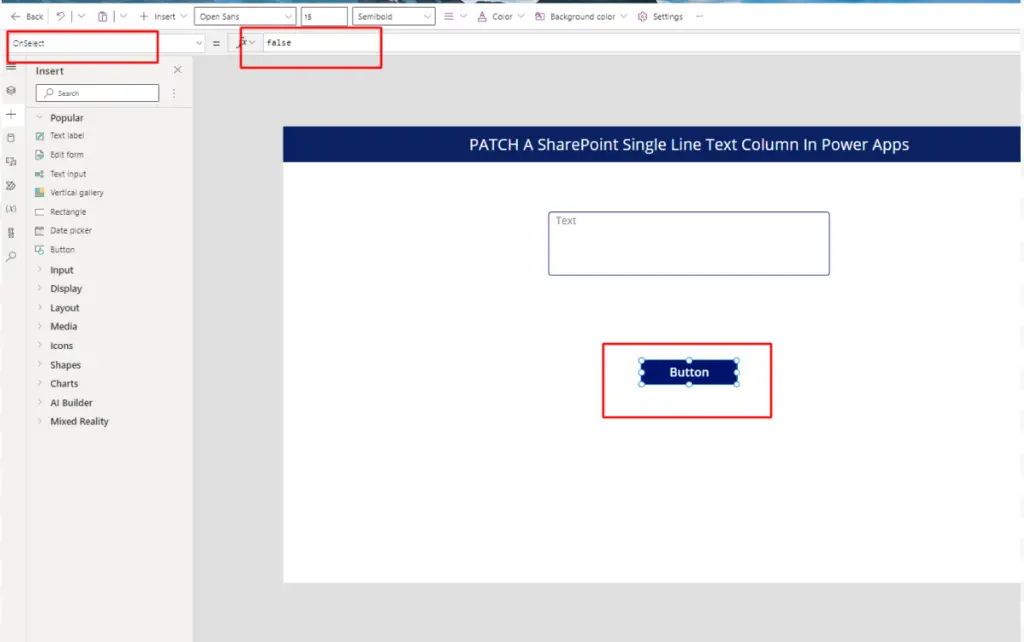
Patch(
'PATCH SharePoint Multiple Line Text Column',
Defaults('PATCH SharePoint Multiple Line Text Column'),
{'Txt multiple line': multilineinput.Text}
);
Notify(
"Data has been successfully applied or updated.",
NotificationType.Success
)
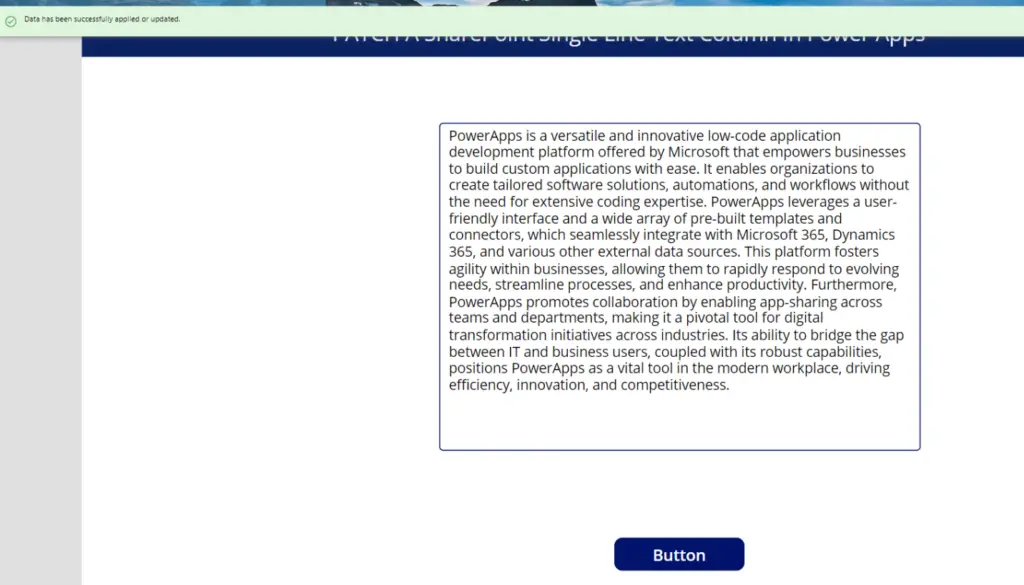
Conclusion:
Mastering the technique of patching a SharePoint Multiple Line Text Column in Power Apps enhances data management efficiency. By following this guide, users can ensure seamless integration between SharePoint and Power Apps, optimizing data operations.