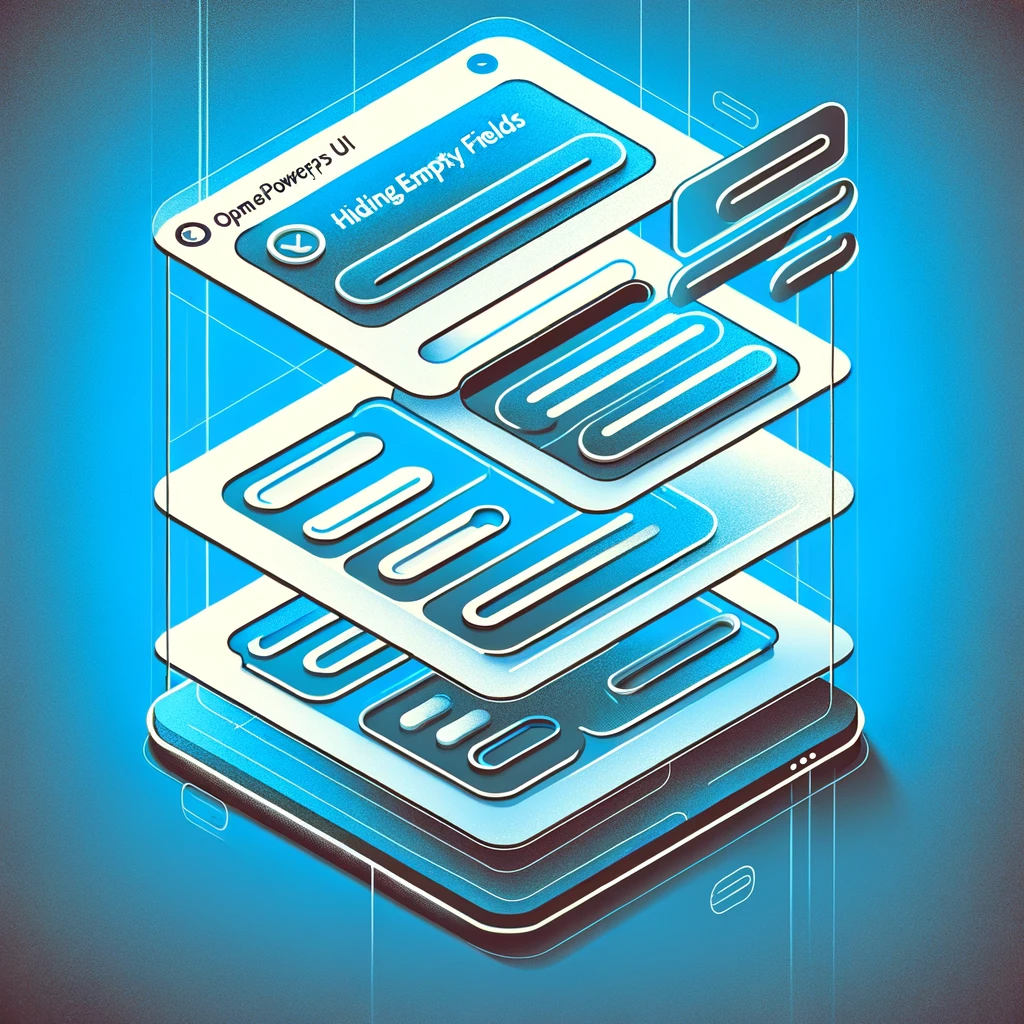Introduction
A clean and streamlined user interface can enhance the user experience, especially when dealing with data-rich applications. In Microsoft’s PowerApps, screens that display numerous fields can sometimes appear cluttered when many values are blank. By effectively leveraging PowerApps to hide empty fields, you can transform the appearance of such screens, making them more user-friendly. This guide will walk you through the process, ensuring you achieve a cleaner display.
The Challenge of Displaying Many Fields
When dealing with records that contain an abundance of fields, it’s common to encounter many that haven’t been filled out or remain blank. Displaying all these fields, irrespective of their completion status, can make the screen look messy and overwhelming.
The solution? Tidying up these display screens using a specific form control in PowerApps. By adjusting the settings, you can configure the cards within the form to remain hidden if their associated data value is vacant.
The Advantage of Using Forms
Utilizing forms in PowerApps offers a distinct advantage. When you choose to hide a card within the form due to its empty value, the layout of the form automatically adapts. This dynamic adjustment ensures that, unlike placing controls directly on a screen, no unsightly gaps appear in areas where data values would have been shown.
Consider a practical example of a list detailing property attributes. The visible screenshot above indicates multiple fields left incomplete. To conceal the fields that remain blank, one must iterate through each card on the display form. Subsequently, set the visible property to make the card disappear if its associated data value is blank. For instance, the formula applied to the postcode card can be:
Not(IsBlank(CurrentItem.Postcode))
This logic remains consistent for other cards on the form.
Runtime Form Appearance
Launching the app to view a record with omitted values reveals a form that seamlessly hides both the label and the card. Conversely, accessing a record populated with more completed values showcases a display form that aptly exhibits all filled fields.
Conclusion
Optimizing the UI of your PowerApps application is crucial for an efficient user experience. By strategically hiding empty fields through form controls, you can ensure a neat and tidy display for records. Not only does this provide clarity for users, but it also streamlines the overall design, making data interaction more intuitive.
For deeper insights or if you’re facing any technical challenges related to PowerApps or other technologies, please don’t hesitate to contact us. Our team is equipped with expertise and stands ready to assist, ensuring you get the best out of your applications.