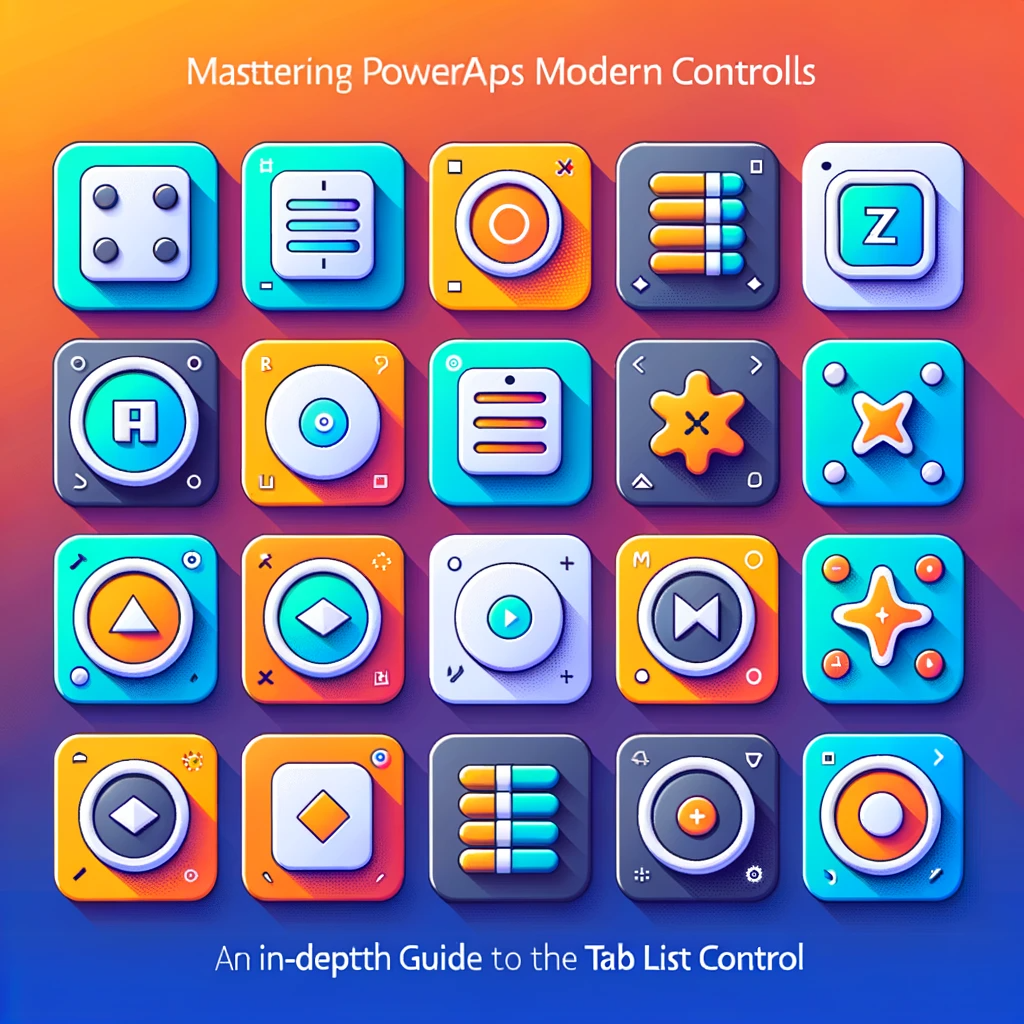PowerApps is revolutionizing the way we develop applications, and with its new modern controls, the user experience has significantly enhanced. If you’re keen to dive into these controls, particularly the Tab List control, you’re in the right place. In this guide, we’ll explore practical examples to get you started with the PowerApps Tab List control. Should you face any challenges or require further assistance, do contact us. We’re here to help!
PowerApps Modern Controls: A Deep Dive into the Tab List Control
Date: April 3, 2023
The recent rollout from Microsoft brings a set of modern Fluent controls for canvas apps, enhancing the application’s usability.
Among these controls is the Tab List control, designed to render a data source as a clickable list of tab items, primarily aiding in tab header construction. As it’s a freshly released control, there’s limited documentation. However, for official details, you might want to visit Microsoft’s official page.
To leverage this new feature, first, activate the ‘Try out the modern controls’ option within the app settings.
Displaying Hard-Coded Values Using the Tab List Control
Begin by adding a Tab List control to your screen. To showcase, we’ll use the letters A-Z. Set the Items property to: [“A”,”B”,”C”,…] for representation.
Upon initial setup, you might notice some unexpected numbers. This is rectified by setting the Fields property. Select ‘Value’ from the ‘Choose a field’ section, and voila, the letters A-Z are aptly displayed.
Aligning the Tab List Control
The Alignment property allows for toggling the tab items orientation. You can shift between horizontal and vertical views.
Fetching the Selected Tab List Item
Like other controls, the Tab List control exposes the ‘Selected’ property. For example, by adding a data table control, you can show customer records based on the selected letter.
Navigating Screens Using the Tab List Control
The control can be instrumental for in-app navigation. By adding the appropriate Items property, moving between screens becomes a breeze.
Selecting Records with the Tab List Control
Populate the control with data from your source. For instance, display Client records, and using an adjacent Form control, showcase the client details upon selection.
In conclusion, the Tab List control, part of the PowerApps modern controls, brings a novel way of enhancing user interaction within apps. The capabilities, although in preview, show promising potential for application developers. We hope this guide assists you in your journey with PowerApps. If you have any technical queries or need further support, reach out to us. We’re here to ensure you harness the full potential of these controls.