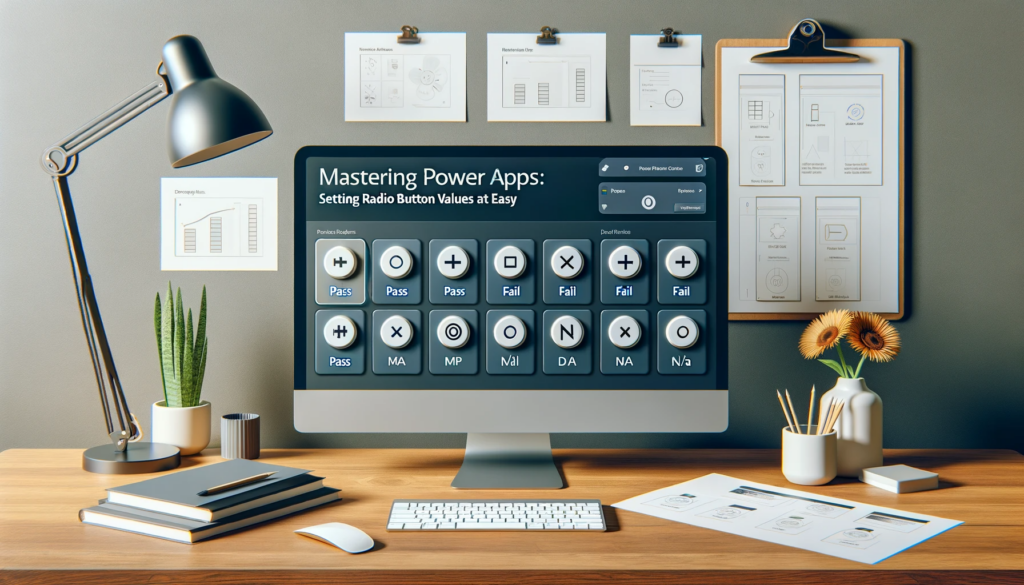How to Set Radio Button Value in Power Apps: A Comprehensive Guide
In today’s digitized world, creating user-friendly applications is essential for efficiency and user satisfaction. One of the core elements in user interface design is radio buttons. They offer users a concise way to select an option out of a group. In this guide, we’ll delve into the intricacies of setting radio button values in Power Apps, ensuring you get the best out of your application.
Understanding Power Apps Radio Group
A radio group control in Power Apps offers users the choice of one option from a group. This ensures a clear and efficient user experience. Below are some properties to understand:
- AccessibleLabel: Helps screen readers articulate the text when the control is chosen.
- ContentLanguage: Defines the language, like “en-US”, for the target audience.
- DefaultSelectedItems: Shows initial values in the control before user interaction.
- DisplayMode: Determines the mode, i.e., Edit, View, or Disabled.
For instance, the radio group items might be:
["Pass", "Fail", "N/A"]Setting Up the Power Apps Radio Group Control
- Select the radio group control within the Power Apps studio and determine the datasource from the Items menu.
- Add at least one field to the dropdown. The primary field will be visible in the dropdown items list.
- Click the dropdown control to view the items list.
- To obtain the title of the selected item, use the code:
RadioGroupCanvas1.Selected.Title.
Need Further Assistance?
If you encounter any challenges or have questions regarding this guide or other technical aspects, don’t hesitate to contact us. Our team is here to ensure you get the most out of Power Apps and any other technical needs you might have. Don’t miss out on our expertise!
Stay Updated!
If you found this article insightful, consider subscribing. We regularly publish Power Apps articles that will enhance your knowledge and skills. Simply input your email address below:
Community Feedback
If you have feedback or questions about the Power Apps Radio Group or its modern controls, please drop a comment below. Join the conversation and enhance your Power Apps journey!
Conclusion
Power Apps offers a dynamic platform to create versatile applications. With elements like the radio button, the user experience is enhanced, providing clarity and simplicity. By understanding the properties and setting up these controls effectively, you can create intuitive applications that cater to your audience’s needs. Remember, if you ever feel stuck or need advanced guidance, we’re here to help!
Relevant Data :
- “Setting Radio Button Power Apps is fundamental for enhancing user experience.”
- “With a clear guide on Setting Radio Button Power Apps, developers can ensure better application design.”
- “The primary advantage of Setting Radio Button Power Apps is its ability to offer users a clear selection choice.”
- “Many developers appreciate the straightforwardness of Setting Radio Button Power Apps for application improvement.”
- “In our latest seminar on Setting Radio Button Power Apps, a significant number of participants showed interest in understanding its properties and setup.”