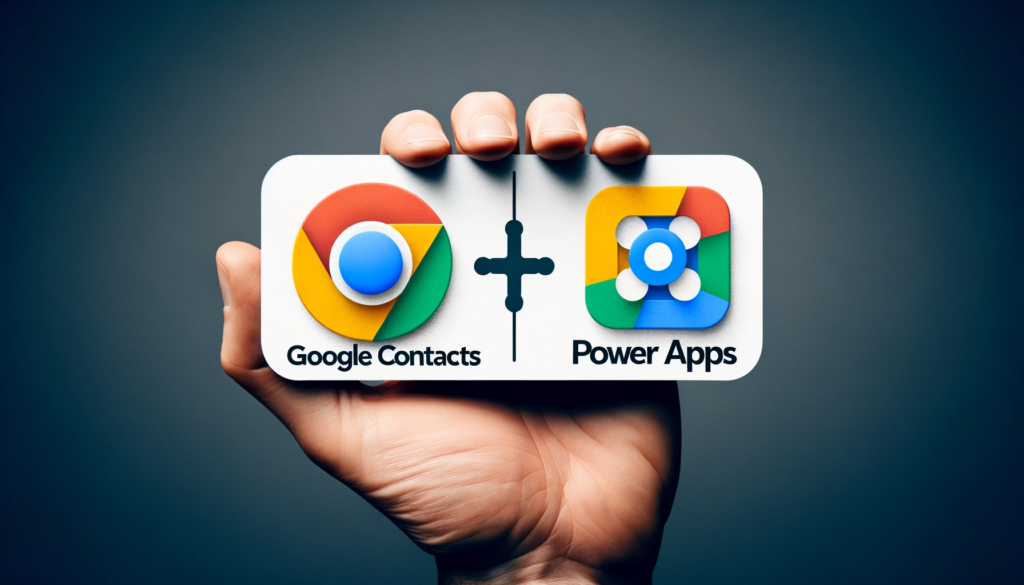Effortless Management of Google Contacts with Power Apps
Working with Google contacts just got easier, thanks to Power Apps. With a specialized connector, Power Apps streamlines the process of saving and retrieving contacts from Google. This blog unveils the nuances of using this connector effectively. For those integrating GSuite or syncing contacts from Android devices, this guide can be particularly insightful. And if you ever hit a roadblock, remember we’re just a click away. Contact us for any assistance.
Grasping the Basics of the Power Apps Connector
The connector in Power Apps makes it straightforward to interact with Google contacts. To kick things off, users need to establish a connection via the data panel within their canvas app.
Boasting two primary functions – fetching and creating contacts – the connector has undergone multiple enhancements. As of now, the ‘get’ action has reached its fourth iteration, which is a substantial upgrade from its predecessors. The newer version simplifies the user experience by presenting crucial details more intuitively than before.
Understanding the Connector’s Limitations
While the connector boasts impressive features, there’s a notable limitation. It’s capped at fetching 1,024 contacts. So, if you have an extensive contact list, you’ll only see the first 1,024 entries. Microsoft’s documentation provides more details on this limitation and other features of the connector.
Fetching Google Contacts
The method to fetch contacts is by invoking the PeopleApiListContactsV3 action. The resultant is a ‘connections’ table that encompasses all the contact details. Displaying these contacts in a gallery control is seamless. The formula to achieve this is: GoogleContacts.PeopleApiListContactsV4().connections.
Each contact has associated attributes like family name, display name, and more. To delve deeper, users can also access child tables highlighting email addresses and phone numbers. This structured approach ensures that every contact’s multiple email and phone details are organized efficiently.
Searching Within Contacts
If users wish to search within their contact list, they can effortlessly filter the PeopleApiListContactsV4().connections table. For instance, to fetch contacts whose surname starts with “sm”, the formula would be:
Filter(GoogleContacts.PeopleApiListContactsV4().connections,
StartsWith(name.familyName, "sm"))
Creating New Contacts
To add a new contact, the PeopleApiCreateContactV3 action comes into play. Here’s a sample formula that demonstrates how to add a new contact:
GoogleContacts.PeopleApiCreateContactV3(
"Tim",
{
familyName: "Leung",
workEmail: "[email protected]",
company: "Power Apps Guide Company",
jobTitle: "App Builder",
workPhoneNumber: "workPhoneNumber value",
mobilePhoneNumber: "mobilePhoneNumber value",
homeEmail: "homeEmail value",
otherEmail: "otherEmail value",
nickName: "nickName value",
homeAddress: "homeAddress value",
workAddress: "workAddress value",
otherAddress: "otherAddress value",
homePhoneNumber: "homePhoneNumber value",
otherPhoneNumber: "otherPhoneNumber value"
}
)
The only mandatory field here is the “given name”. However, to make the contact more detailed, users can include the optional attributes presented above.
Conclusion
Power Apps has genuinely revolutionized the way we handle Google contacts. With its connector, not only can users fetch their Google contacts effortlessly, but they can also add new ones. This blog has attempted to demystify the techniques behind these operations. And remember, if you ever need further guidance or have any technical queries, don’t hesitate to reach out to us. We’re here to help!