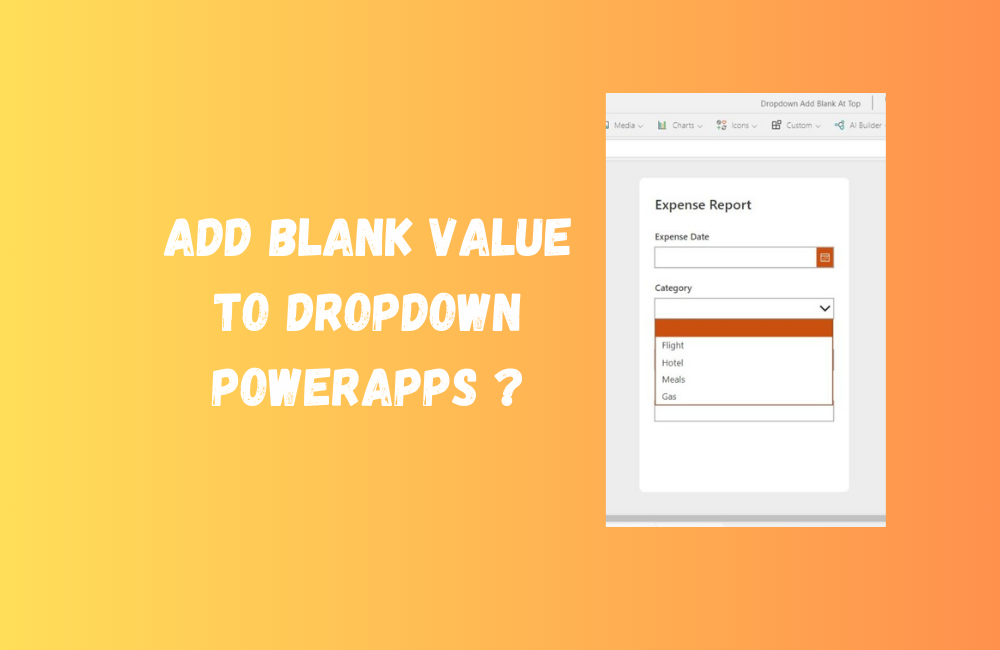How to Add Blank Value to Dropdown in PowerApps: A Step-by-Step Guide
Overview
PowerApps is a powerful tool for building custom applications. One common requirement is adding a blank value to a dropdown list. This guide provides a step-by-step method to achieve this using SharePoint as the data source.
Step-by-Step Implementation
1. Initial Setup
Ensure your dropdown list is populated with choice values from SharePoint.
2. Adding a Blank Value Using the OnStart Property
Add the following code to the OnStart property of your app:
ClearCollect(MyBlankCol, {Value: Blank()});
ClearCollect(MyBlankCol, MyBlankCol & Choices('YourDatabasename'.'Expense Type'));
3. Assign the Collection to the Dropdown
Set the Items property of the dropdown to:
MyBlankCol
4. Alternative Approach (Without Using Collections)
Another simple way to add a blank value directly in the dropdown’s Items property:
Table({Value: ""}) & Choices('YourDatabasename'.'Expense Type')
5. Save and Refresh
After making changes, save, refresh, and restart the app to see the dropdown update with the blank value.
Conclusion
Adding a blank or neutral value in PowerApps dropdowns enhances user experience and improves form completion accuracy. By using either a collection or a direct table method, you can easily implement this feature in your applications.