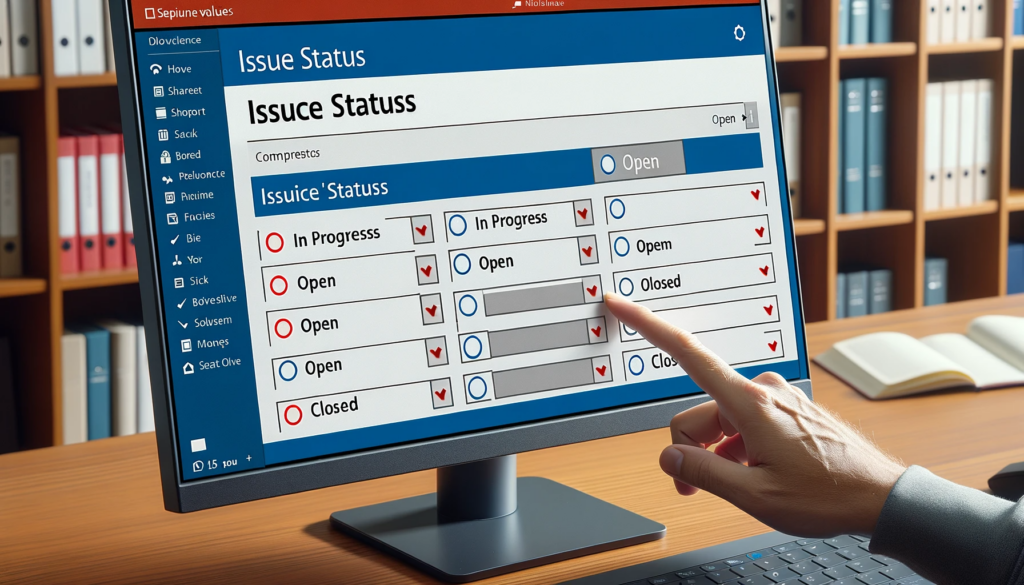For those using SharePoint and PowerApps, leveraging radio buttons for choice column values can significantly enhance user experience. It’s a nifty approach that streamlines data entry, particularly when dealing with single-select SharePoint choice columns. In this guide, we’ll break down the process of swapping the default combobox for a radio button, enhancing data entry efficiency.
Setting Choice Column Values in SharePoint with Radio Buttons
Consider a scenario where you have a SharePoint list focused on tracking issues. One of the fields in this list, named “issue status,” functions as a single-select choice column with potential values being ‘In Progress’, ‘Open’, and ‘Closed’.
Displaying and Editing Choice Items Using Radio Controls
Imagine you’re working with an auto-generated app built around the aforementioned issues list. The app’s edit form would naturally display the “issue status” field. Should it be missing, it’s just a click away on the “edit fields” link from the properties pane. The ensuing step would be to replace the default combo box with a radio control, which we’ll dub as ‘radioIssueStatus’ for clarity.
Post this deletion, the designer might flag some errors stemming from the now-missing combo box references. Address these by clearing formulas that pinpoint the old control.
Configuring Radio Control for Choice Column Values
- To display available choice column values, assign the following formula to the radio control’s ‘items’ property:
Choices(Issue.IssueStatus). - For the radio control to reflect the chosen value when revisiting a record, set its ‘Default’ property to:
ThisItem.IssueStatus.Value. - And to allow the edit form to register the selected radio option, the ‘Update’ property of the card should be adjusted to:
radioIssueStatus.Selected.
Displaying Specific Choice Items Using Radio Control
Occasionally, there might be a need to restrict the choices available to users. For example, if we intend to present only the ‘Open’ and ‘Closed’ status options, the ‘Items’ property of the radio control can be modified using the formula:
Filter(Choices(Issue.IssueStatus), Value in ["Open", "Closed"])In essence, integrating radio buttons into your SharePoint data entry screens, especially for single-select choice columns, offers a streamlined and user-friendly approach. This guide elucidated how to replace the traditional combo box control with a radio button, facilitating a smoother data entry experience. Should you have further inquiries or technical challenges, our team is always at your beck and call.
Encountering Technical Hurdles?
Your journey with PowerApps and SharePoint doesn’t have to be riddled with complexities. If you’re grappling with any aspect or need further elucidation on any topic, our team is here to assist. Reach out to us and let’s unravel those technical knots together!