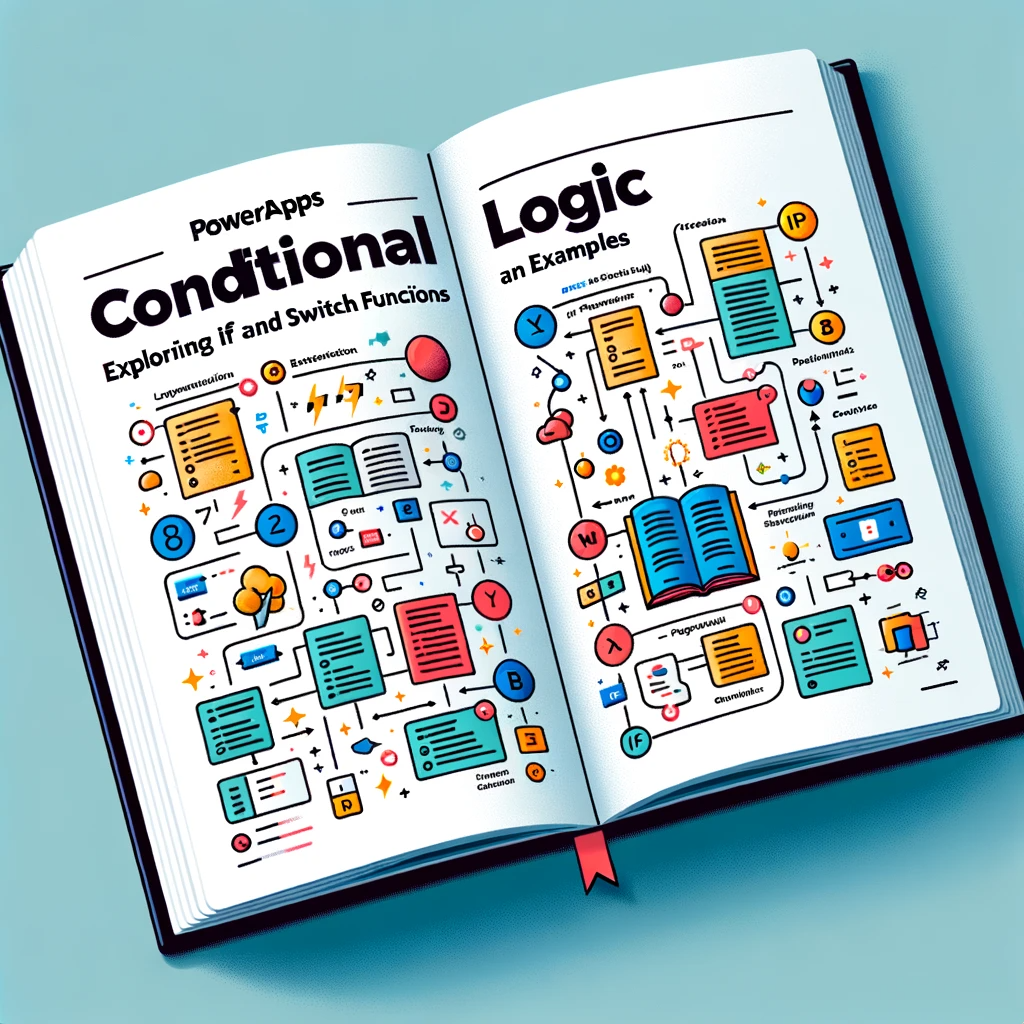PowerApps Conditional Logic: Exploring If and Switch Functions with Examples
Delving into PowerApps Conditional Logic
Introduction:
In PowerApps, conditional logic is a fundamental building block, allowing for dynamic responses based on user input or other variables. The primary tools for introducing this logic are the If and Switch functions. This guide delves into their usage with illustrative examples, ensuring you can seamlessly integrate PowerApps Conditional Logic: If and Switch Functions into your apps.
Making the Most of If and Switch in PowerApps
Do you ever wonder how to efficiently categorize data, evaluate numeric ranges, or compare input values against specified conditions in PowerApps? The If and Switch functions are here to help. In this article, we will navigate through three prevalent scenarios where these functions shine.
For an in-depth technical reference, you can always refer to the official PowerApps documentation.
Grading with PowerApps: If Function in Action
Example 1: Categorizing Numeric Scores into Grades
Imagine you have student exam grades and you want to convert numeric scores into standard grades. Here’s how you can define the grading criteria:
- A – Score > 80
- B – Score 70-80
- C – Score 60-70
- D – Score 50-60
- E – Score 40-50
- Fail – Score < 30
Using the If function, the conversion becomes:
With({gradeInput:Value(txtGradeInput.Text)},
If(gradeInput > 80, "A",
gradeInput > 70, "B",
gradeInput > 60, "C",
gradeInput > 50, "D",
gradeInput > 40, "E",
"Fail"
)
)
Example 2: Assigning Categories Based on Exam Names
When sorting exams by subject categories, you might have the following criteria:
- Sciences – Maths, Physics, Chemistry
- Arts – Music, Art, Dance
- Other – All other exams
The formula to execute this categorization is:
With({subjectInput:txtSubjectInput.Text},
If(subjectInput in ["Maths", "Physics", "Chemistry"], "Sciences",
subjectInput in ["Music", "Art", "Dance"], "Arts",
"Other"
)
)
Example 3: Labeling Numeric Levels with the Switch Function
The Switch function is perfect for direct comparisons. Consider a scenario where you’re tagging a ‘level’ number with descriptive labels:
- 1 – Beginner
- 2 – Intermediate
- 3 – Advanced
- Other – Unknown
Here’s the formula to achieve this:
Switch(Value(txtLevelInput.Text),
1, "Beginner",
2, "Intermediate",
3, "Advanced",
"Unknown"
)
Reference: If and Switch functions in Power Apps
Conclusion:
Conditional logic in PowerApps, powered by the If and Switch functions, opens the door to dynamic app experiences. Whether you’re evaluating ranges, lists, or exact matches, these functions offer the flexibility and power you need. As you continue building and refining your PowerApps solutions, remember to choose the function that best matches your requirements for optimal performance and maintainability.
If you have further questions or need assistance with implementing these functions or any other technical aspect, please don’t hesitate to contact us. We’re here to help, ensuring you get the most out of your PowerApps experience.