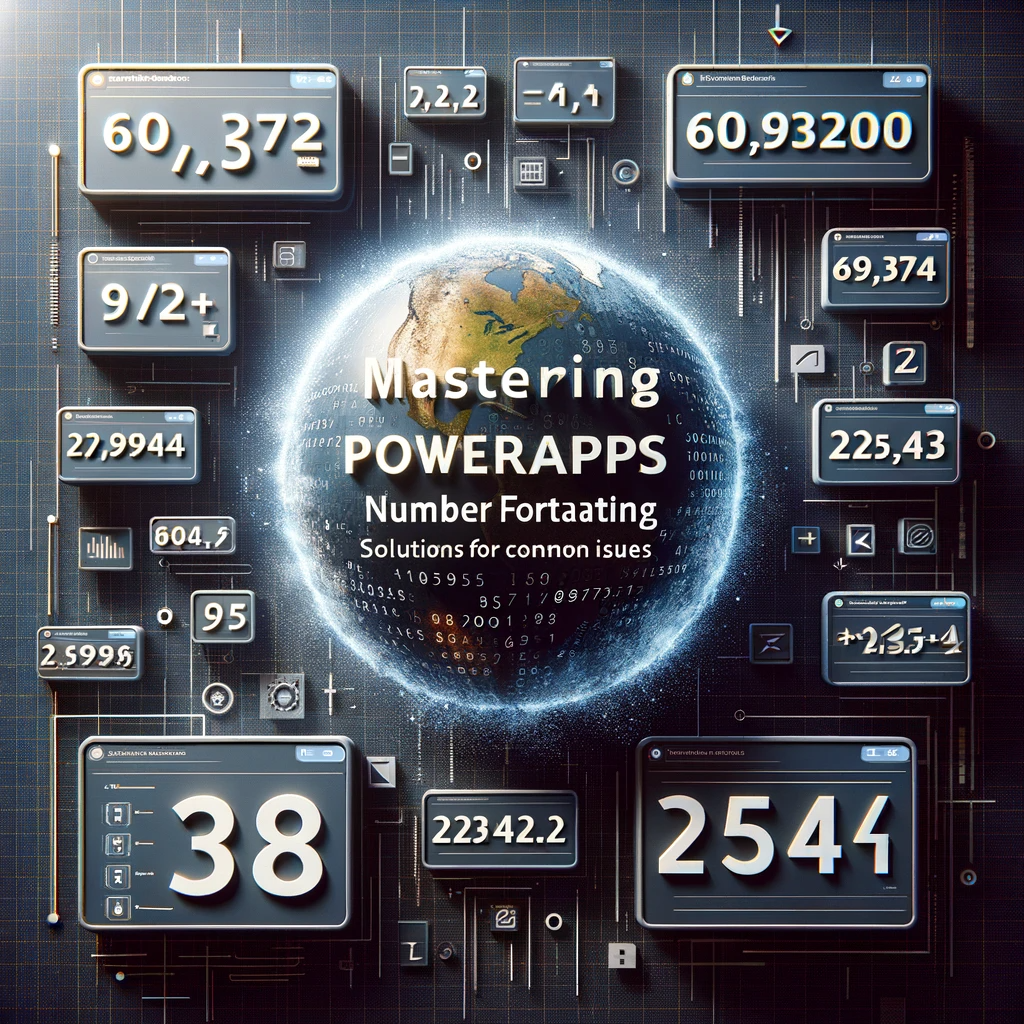In PowerApps development, ensuring accurate and visually appealing data presentation is paramount. One recurring challenge developers face is getting the number format right. This article dives into resolving these PowerApps number format issues, ensuring your app’s data is always crisply and correctly displayed.
Unraveling The Number Formatting Challenge
Developers occasionally struggle when their number formatting formulae don’t produce the expected results. Consider the following formulae and their respective outputs:
FunctionCall Result -------------------------------------------- Text(60934.2, "#,#.000") -> 60,934.200 Text(60934.2, "#,#.###") -> 60,934.2 Text(22934.23624, "#.00") -> 22,934.24
Reference for these functions can be found on the official Microsoft documentation.
However, there are times when applying these formulae to label controls doesn’t yield the desired formatted output, leaving developers puzzled.
Pinpointing The Root Cause
PowerApps might not recognize fields as numbers, leading to this formatting issue. The reasons for such non-recognition can include:
- Applying the text function to non-numeric data types, such as a SharePoint text column or an Excel spreadsheet column, fails to provide numeric formatting.
- PowerApps misrecognizing Excel spreadsheet columns or SharePoint calculated columns as non-numeric.
To verify if PowerApps identifies a field as numeric, you can check the icon next to the field in the designer – a “123” icon for numbers and an “abc” icon for text.
Solutions for Proper Number Formatting
If you’ve identified the issue lies with the data type, the best course of action is to adjust the data type to numeric. Here’s how you can do it:
- For Excel spreadsheets, ensure no cell in the column contains non-numeric characters. Then, use the data type dropdown in the Excel ribbon bar to set it to ‘Number’. Ensure the spreadsheet has rows with numbers for PowerApps to recognize the column as numeric.
- Once you’ve modified the data type in the data source, refresh it in PowerApps via the data panel.
- If you can’t change the data type of the column, convert the text value to a number before applying the text function. For instance:
Text(Value(Container.Input), "#,#")
This formula will ensure numbers are formatted with comma separators for thousands.
An alternative approach is:
If(IsNumeric(Container.Input), Text(Value(Container.Input), "#,#"), Container.Input )
This formula checks if PowerApps can convert the text value to a number. If it can’t, due to non-numeric characters, it will display the unformatted value instead of an empty string.
For further assistance or detailed guidance on these steps, our expert team at SoftwareZone365 is always here to help. Ensure your PowerApps performs optimally by leveraging our expertise for all your technical challenges.
Conclusion: Properly formatting numbers in PowerApps is crucial for an app’s user experience. While challenges may arise due to data type mismatches, they can be easily rectified by adjusting the source data type or using the Value function. Keep your app data sharp and precise for a seamless user experience. Remember, whenever in doubt or facing obstacles, don’t hesitate to reach out to us for expert guidance.