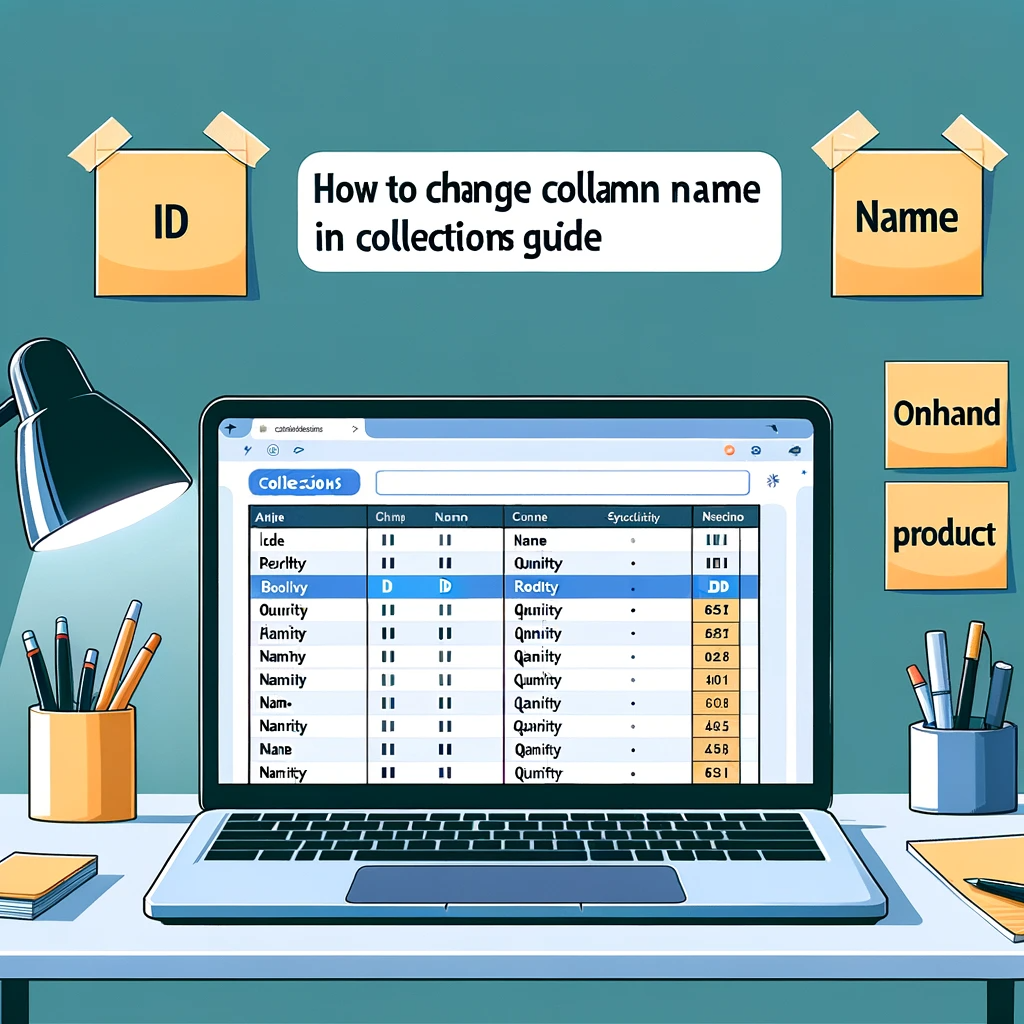How to Change Column Names in Collections Efficiently
In the realm of data management, changing column names is a frequent necessity. Whether you’re looking to make your data clearer for others or to align with a standard naming convention, knowing how to rename columns efficiently is crucial. In this tutorial, we’ll focus on how you can “change column name” within collections. By the end, you’ll be able to confidently rename single or multiple column names with ease.
Starting Point: Initial Collection
Input collection: stockInventoryA
ID Name Quantity
1001 Desktop PC 10
1002 Monitor 23
1003 Laptop 16
Case 1: Renaming a Single Column
For our first example, we’ll rename the ‘Quantity’ column to ‘OnHand’.
Output collection: stockInventoryA1
ID Name OnHand
1001 Desktop PC 10
1002 Monitor 23
1003 Laptop 16
Solution:
// Initialize the collection
ClearCollect(stockInventoryA,
{ID:1001, Name: "Desktop PC", Quantity: 10},
{ID:1002, Name: "Monitor", Quantity: 23},
{ID:1003, Name: "Laptop", Quantity: 16}
);
// Code to change the column name
ClearCollect(
solutionA1,
RenameColumns(stockInventoryA,"Quantity","OnHand")
);
Case 2: Renaming Multiple Columns
In this scenario, we’ll change both the ‘Name’ and ‘Quantity’ columns to ‘Product’ and ‘OnHand’ respectively.
Output collection: stockInventoryA2
ID Product OnHand
1001 Desktop PC 10
1002 Monitor 23
1003 Laptop 16
Solution:
// Initialize the collection
ClearCollect(stockInventoryA,
{ID:1001, Name: "Desktop PC", Quantity: 10},
{ID:1002, Name: "Monitor", Quantity: 23},
{ID:1003, Name: "Laptop", Quantity: 16}
);
// Code to change multiple column names
ClearCollect(
solutionA2,
RenameColumns(stockInventoryA,"Name","Product","Quantity","OnHand")
);
Need further insights or assistance? Whether you’re navigating this tutorial or need guidance on other technical matters, don’t hesitate to reach out. Our team is always here to help. Feel free to contact us. Remember, when you invest in expertise, you’re not just solving your current challenge, but you’re setting yourself up for success in future endeavors.
Conclusion
Renaming columns within collections can be straightforward once you know the methods. As we’ve shown, whether you’re adjusting a single column or multiple ones, the process is systematic and can be achieved with just a few lines of code. With the “change column name” skill under your belt, you’re one step closer to mastering data management. Remember, for all your technical needs and more in-depth assistance, we’re always here to help. Reach out to SoftwareZone anytime.