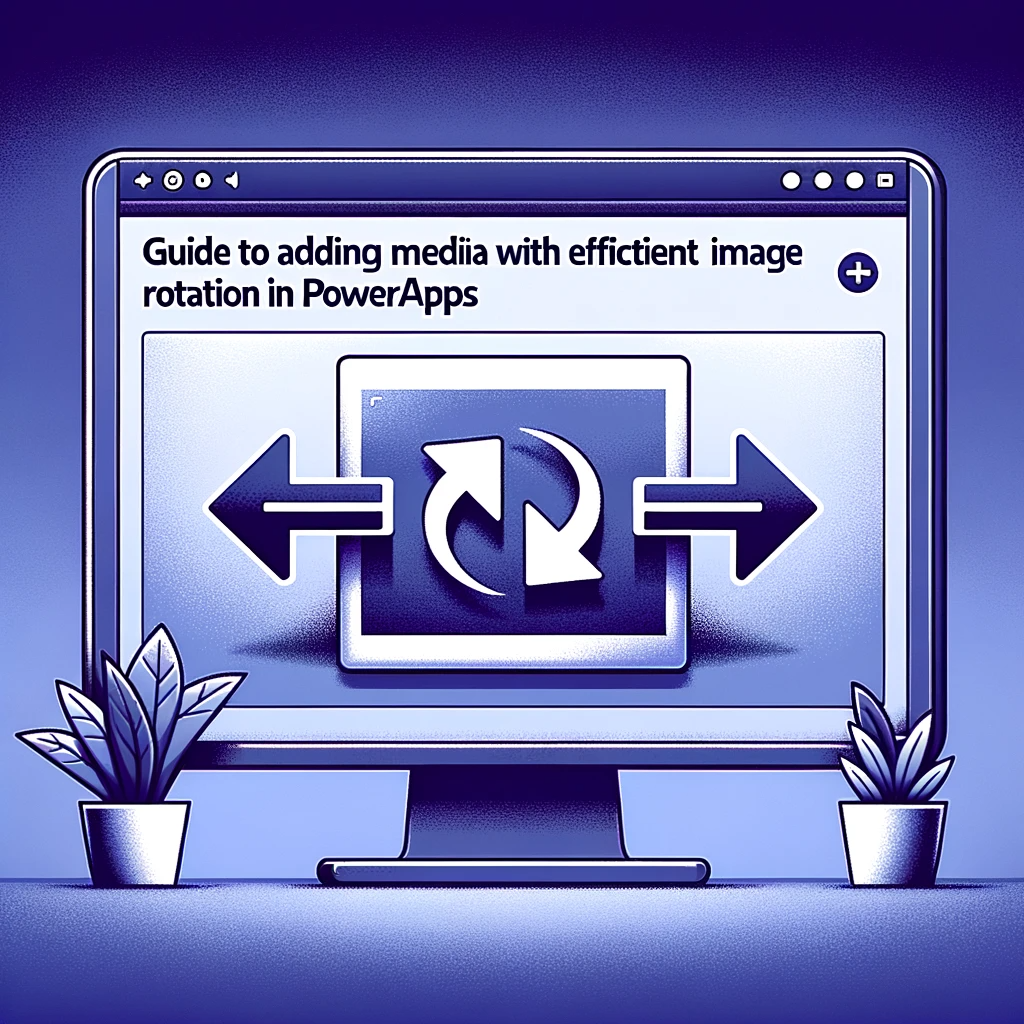Adding Media with Image Rotation Functionality in PowerApps
Introducing the efficient way to enhance your PowerApps experience by enabling image rotation functionality! Ever faced issues with images being uploaded in the wrong orientation? Or wished you had a way to correct an upside-down image? In this guide, we will delve into how you can add buttons to your image control in PowerApps, allowing users to rotate their images both clockwise and anti-clockwise.
Getting Started with Image Controls
The magic happens with the help of the ImageRotation property of the image control. This specific property can take one of four values – None, Rotate90, Rotate180, and Rotate270.
Start by adding an image control to your screen in PowerApps.
Integrating Rotate Buttons
For this functionality, we’ll use a local variable to keep track of the current rotation. The clockwise button will increase this value by 90°, and the anti-clockwise button will decrease it by the same.
In the OnVisible property of your screen, initialize this variable with:
UpdateContext({rotationVar:ImageRotation.None})Add the ‘rotate clockwise’ button and set its OnSelect property using this formula:
Switch(rotationVar,
ImageRotation.None, UpdateContext({rotationVar:ImageRotation.Rotate90}),
ImageRotation.Rotate90, UpdateContext({rotationVar:ImageRotation.Rotate180}),
ImageRotation.Rotate180, UpdateContext({rotationVar:ImageRotation.Rotate270}),
ImageRotation.Rotate270, UpdateContext({rotationVar:ImageRotation.None}),
UpdateContext({rotationVar:ImageRotation.None})
)Next, integrate the ‘rotate anti-clockwise’ button with this formula:
Switch(rotationVar,
ImageRotation.None, UpdateContext({rotationVar:ImageRotation.Rotate270}),
ImageRotation.Rotate90, UpdateContext({rotationVar:ImageRotation.None}),
ImageRotation.Rotate180, UpdateContext({rotationVar:ImageRotation.Rotate90}),
ImageRotation.Rotate270, UpdateContext({rotationVar:ImageRotation.Rotate180}),
UpdateContext({rotationVar:ImageRotation.None})
)Lastly, link the ImageRotation property of the image control to the rotationVar variable. Once set up, you can test the functionality within your app.
Conclusion
Today, we explored the seamless method to incorporate image rotation in PowerApps. This feature, once added, not only augments user experience but also streamlines image orientation issues. If you have any questions or require further technical guidance, don’t hesitate to contact us. Our expert team is always ready to assist!
Note: For more detailed information, consider visiting official resources on Microsoft and PowerApps.