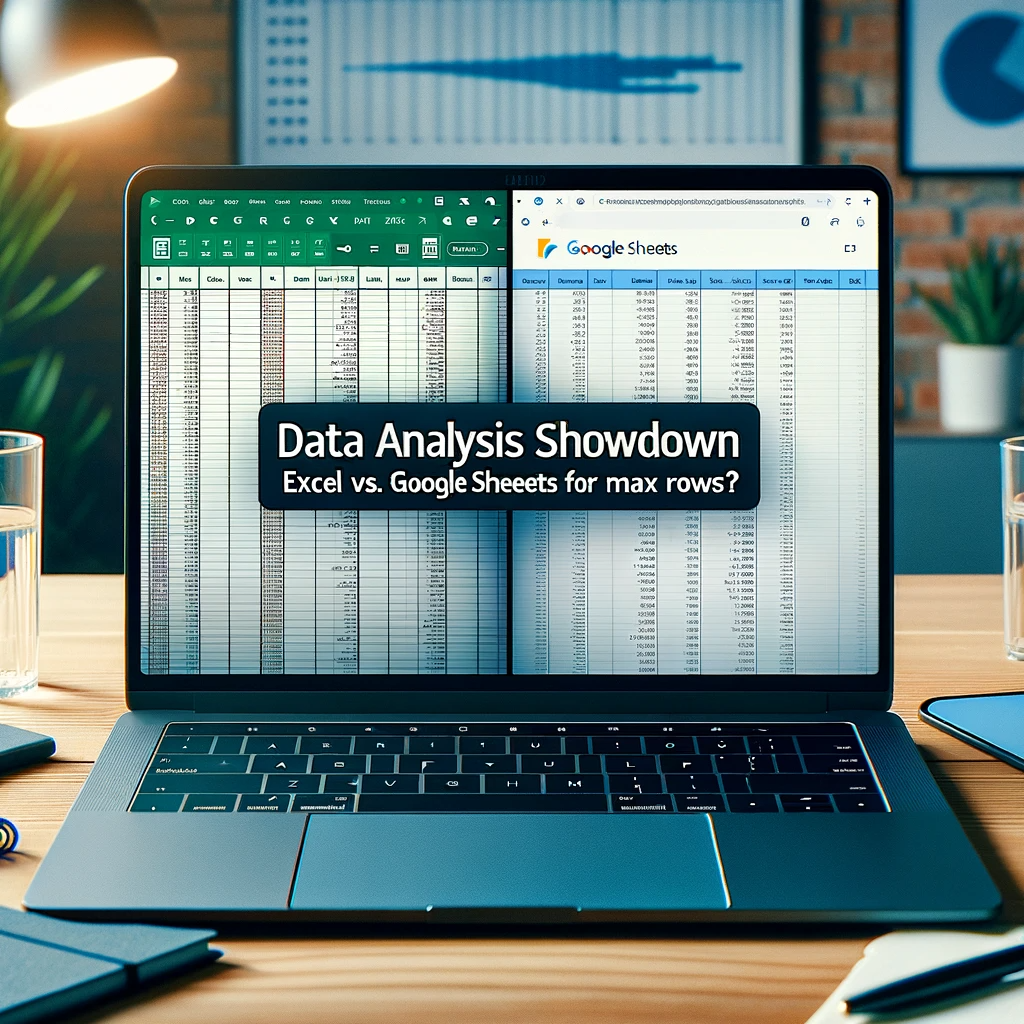In the vast world of data management, Excel and Google Sheets stand as two of the most prominent spreadsheet tools. While the limitations of Excel’s data sourcing capabilities are widely acknowledged, how does Google Sheets stack up in comparison? This article delves into the nuances of connecting to Google Sheets and evaluates if its connector overcomes the file and row size constraints synonymous with the Excel connector.
The Constraints of Excel Data Source
Utilizing Excel as a data source comes with its fair share of challenges. The most significant being its non-delegable nature and the connector’s inability to handle rows exceeding 2,000. Furthermore, the connector is restricted to a mere 2MB when dealing with Excel files.
Google Sheets: A Worthy Alternative?
As data enthusiasts explore spreadsheets for data sourcing, Google Sheets often emerges as a potential alternative. The vital questions remain: Can its connector outshine the Excel connector? And does it adeptly manage larger volumes of data? This article seeks to shed light on these aspects.
Establishing a Connection with Google Sheets
Embarking on this journey begins with creating a spreadsheet within Google Sheets. The subsequent step involves forging a connection from an application to the Google Sheets via the data panel. During my trial, I transitioned an Excel spreadsheet containing 10,000 rows to Google Sheets. However, when trying to initiate a connection, I was met with an error stating: “Range ([SpreadsheetName]!K2:K) exceeds grid limits. Max rows: 9999, max columns: 10.” Contrary to initial perceptions, an overflow of rows wasn’t the root of the error, as subsequent sections elucidate.
Configuring Google Sheets for Optimal Power Apps Integration
Distinct from Excel, a Google Sheets spreadsheet has a limited number of static columns. In my experiment, the final column culminated at “J”. Whenever Power Apps tries to establish a connection to Google Sheets, it endeavours to instantiate a system column named __PowerAppsId__ which is pivotal for row identification. Due to the termination at column “J” in my sample, there was insufficient space for this crucial column. To mitigate this, it’s imperative to integrate an extra vacant column. Absent this modification, connecting the spreadsheet to Power Apps triggers the “Range exceeds grid limits” error.
Understanding the Limitations of Google Sheets
Google Sheets has its share of limitations. The inability to define tables and the mandate for the premier row to encompass column titles in text renders it impossible to stipulate data types at the column echelon. Further, my endeavours to adjust cells to be recognized by Power Apps for specific data types, particularly numbers and dates, remained futile. This leads to a significant drawback where Power Apps perceives all data columns merely as strings.
Can Google Sheets Surpass Excel’s 2,000 Row Limit?
Perhaps the most pressing query is whether Google Sheets can access data beyond Excel’s infamous 2,000-row ceiling. Regrettably, the evidence suggests otherwise. My investigations revealed that with the delegation cap set at the default 500, Power Apps could not access rows past this point. Furthermore, all data extraction methods are non-delegable, and no distinct indicators highlight these non-delegable operations in the formula bar.
In Conclusion
Google Sheets’ connector, unfortunately, does not offer any tangible advantages over its Excel counterpart, especially when targeting rows above 2,000. If your goal is seamless spreadsheet data integration with Power Apps, Excel, bolstered by its robust connector, is the more favourable choice.
Interested in diving deeper into the intricacies of the Excel connector? Contact us for comprehensive guidance. Additionally, if you find yourself needing assistance or have queries regarding this blog or any technical facet, feel free to reach out. We’re here to help and provide valuable insights.