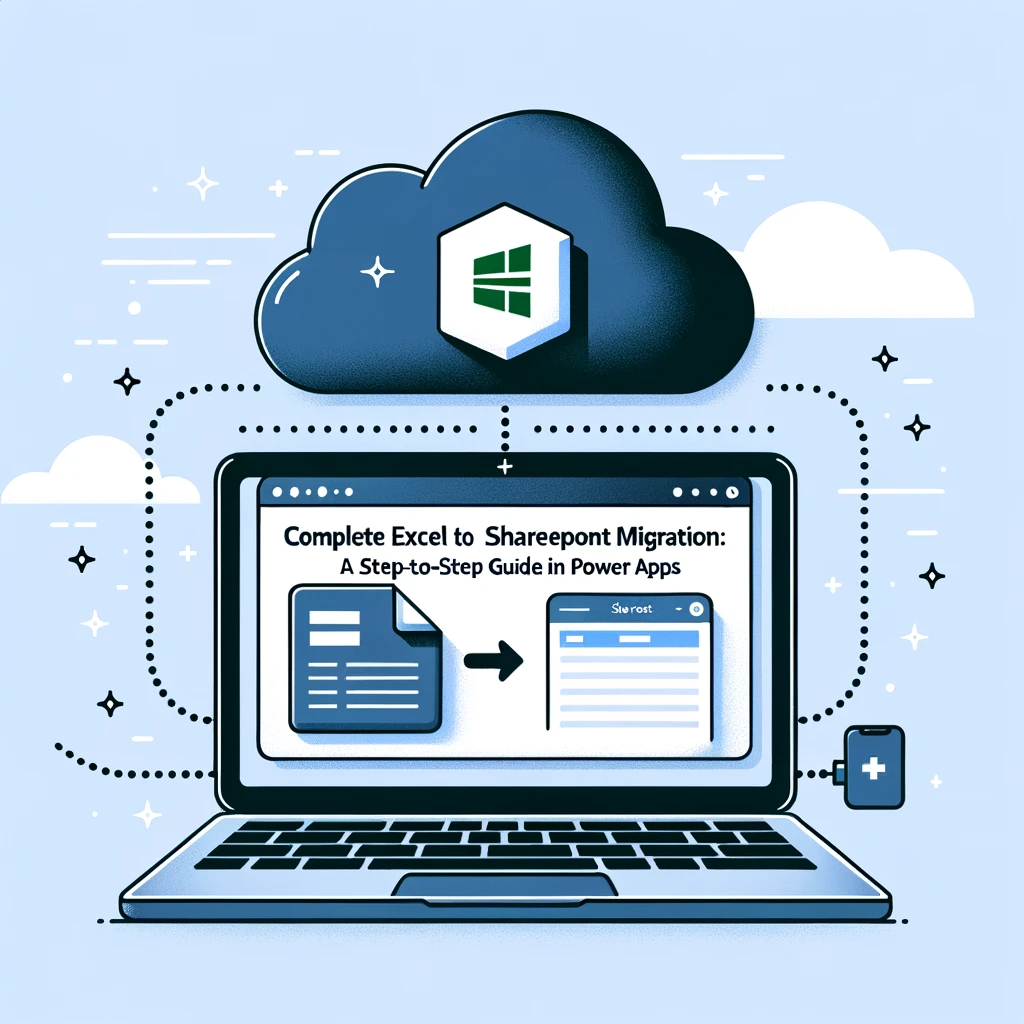Transitioning your app’s data source from Excel to SharePoint is a pivotal move, especially when the data volume expands beyond Excel’s limits. The transition is not just about a shift in storage but also involves various intricate steps to ensure data integrity and seamless functionality. This guide provides a step-by-step walkthrough, illuminating the process of migrating your app’s data from Excel to SharePoint, taking the sample Service Desk app as a demonstration.
Why Migrate from Excel to SharePoint?
Often, app developers start with an Excel data source for its convenience. However, as the app grows and exceeds 2,000 records or a size of 2MB, a robust data source becomes imperative. SharePoint emerges as a suitable alternative, especially considering its compatibility with Microsoft 365 users, eliminating any extra licensing concerns.
Guide to Data Source Migration
For our demonstration, we’ll be reconfiguring the sample Service Desk app to transition from its default Excel data source to a SharePoint one.
Step-by-Step Migration:
1. Data Migration Preparation
Starting with the built-in Service Desk app template, the initial task is to access the data panel. Once accessed, the app’s tables become visible. Subsequently, you’ll need to generate seven SharePoint lists corresponding to the seven original Excel tables. For a seamless migration experience, maintain identical names for SharePoint lists as that of Excel tables.
2. Removing Excel Tables from the App
Upon successfully importing Excel data to SharePoint, eliminate the Excel tables from the app. This step ensures that only the new SharePoint data sources remain.
3. Integrating SharePoint Lists
Using the ‘Add data’ option, introduce the newly created SharePoint lists into your app.
4. Addressing Migration Errors
Post-integration, it’s common to encounter formula-related errors. Utilize the App Checker tool to pinpoint and address these issues. An aspect to be cautious about is the naming convention. A deviation in naming cases, for instance, ‘FilterBy’ versus ‘Filterby’, can lead to formula inconsistencies. Moreover, field name discrepancies between Excel and SharePoint can also yield errors, which need rectification for smooth app functioning.
Final Step – Rigorous Testing
Once all migration errors are addressed, only delegation warnings might remain. These can be resolved subsequently. At this stage, it’s crucial to rigorously test the app to validate its performance and ensure it aligns with the expected functionality.
Conclusion
Shifting an app’s data source, especially from Excel to SharePoint, is a meticulous process. While it might seem daunting, a systematic approach, as outlined in our SharePoint migration checklist for Excel data, can make the transition smooth. As always, proper testing post-migration is the key. Should you encounter challenges or require further expertise on Microsoft or PowerApps intricacies, please feel free to contact us. Our dedicated team is here to assist you every step of the way.