Power Platform
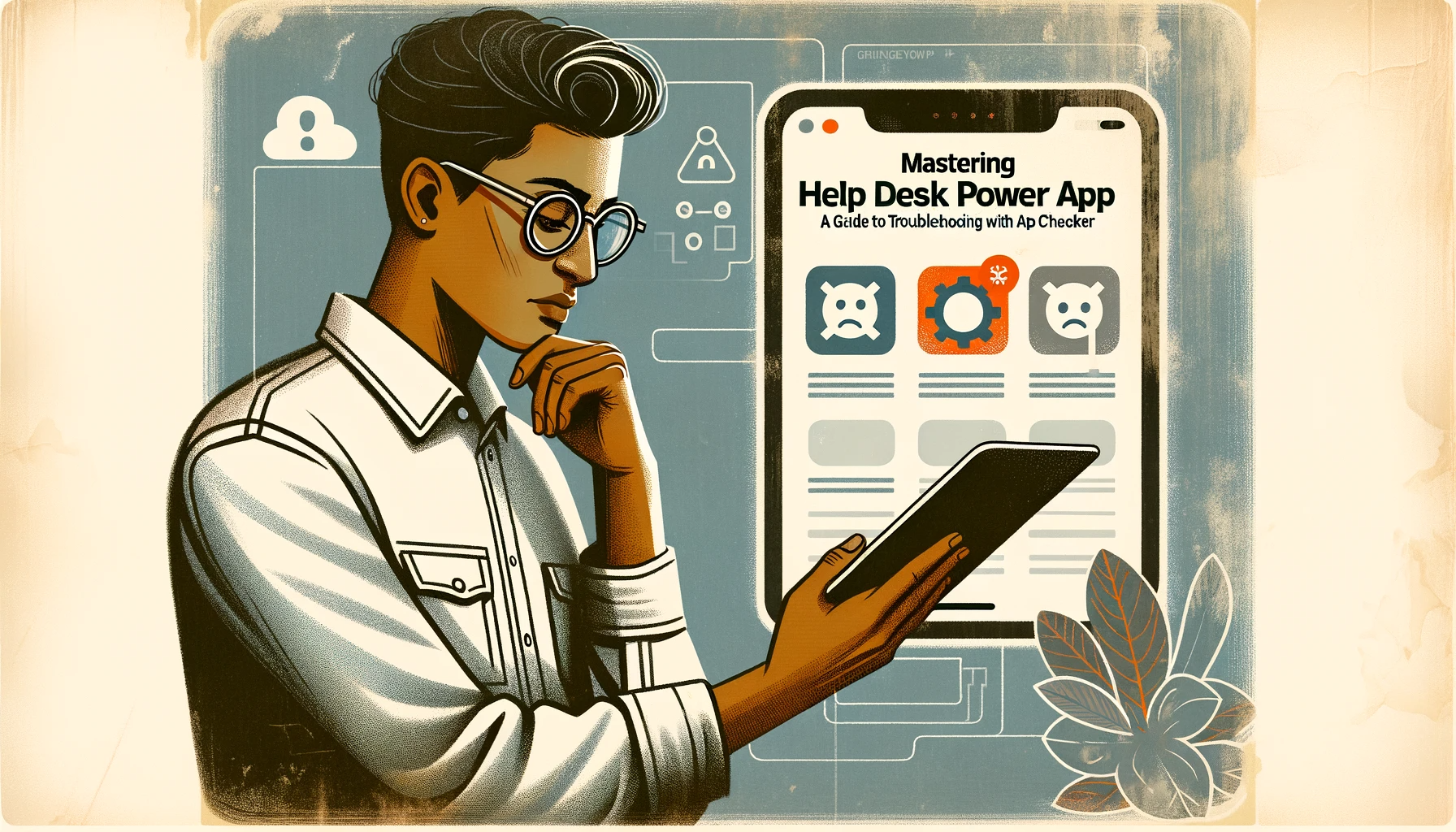
Mastering Help Desk Power App: A Guide to Troubleshooting with App Checker
Troubleshooting Help Desk Power App: Using App Checker to Repair Service Desk Templates
Date: April 10, 2021
Introduction
Are you facing challenges with your ‘service desk’ template app? You’re not alone. Template apps, while useful, can sometimes experience errors. Thankfully, there’s the ‘app checker’ tool to our rescue. This post will guide you on how to effectively use this tool to diagnose and rectify the issues that arise in your Power Apps.
Understanding Template Apps in Power Apps
Power Apps offers numerous template apps, which are both educational and customizable. However, certain complexities arise when we try to save data or configure the app with Excel as the data source. It demands a creation from Power Apps Studio to dictate the spreadsheet’s location.
More on Microsoft’s forumThe Inherent Problems with Template Apps
One of the major challenges with template apps is the hidden data panel, which makes it arduous to refresh or add new data sources. Even adding new columns to tables can become a cumbersome task. A remedy involves extracting the source code, tweaking the manifest settings, and rebuilding the app, which might be daunting for newbies.
Beyond this, the evolving nature of the Power Apps platform sometimes causes inconsistencies. There have been instances where template apps lag behind these platform updates, leading to functionality issues. Microsoft seems to have retired certain templates, especially those with lesser usage, but this results in the disappearance of potentially valuable apps.
Fixing the Service Desk Template with App Checker
Recently, an update in Power Apps led to issues in the service desk template. Let’s understand how to identify and rectify these using the ‘app checker’.
Upon creating an app with the service desk template, you might encounter various errors. To start troubleshooting, click on the app checker icon located at the screen’s top. This reveals a summary of all the errors in the app. One by one, these errors can be addressed and resolved.
Most errors, especially from the ‘app checker’, are found on the ‘tickets page’. Here, gallery template controls show syntax errors when referencing data fields. To correct this, prefix data fields with the “ThisItem” keyword. For instance, prefix ‘AssignedTo’ with “ThisItem” like this:
If(IsBlank(ThisItem.AssignedTo),"None",ThisItem.AssignedTo)
Similarly, on the “filter page”, the error “Name isn’t valid. This identifier isn’t recognized” appears because the label control is inside a gallery. Again, adjust the syntax to incorporate the ThisItem keyword:
ThisItem.Filter_x0020_By
Other errors found on the status, assign, area, and priority pages revolve around the missing “ThisItem” keyword. Rectifying these will ensure the app functions smoothly.
ConclusionThe ‘app checker’ tool is a savior when it comes to diagnosing and troubleshooting issues with template apps. Always ensure your templates are updated with the latest syntax and platform changes to avoid potential pitfalls. And remember, if you ever feel lost or require professional assistance, don’t hesitate to contact us. Our team is always ready to assist, ensuring you get the most out of your apps!
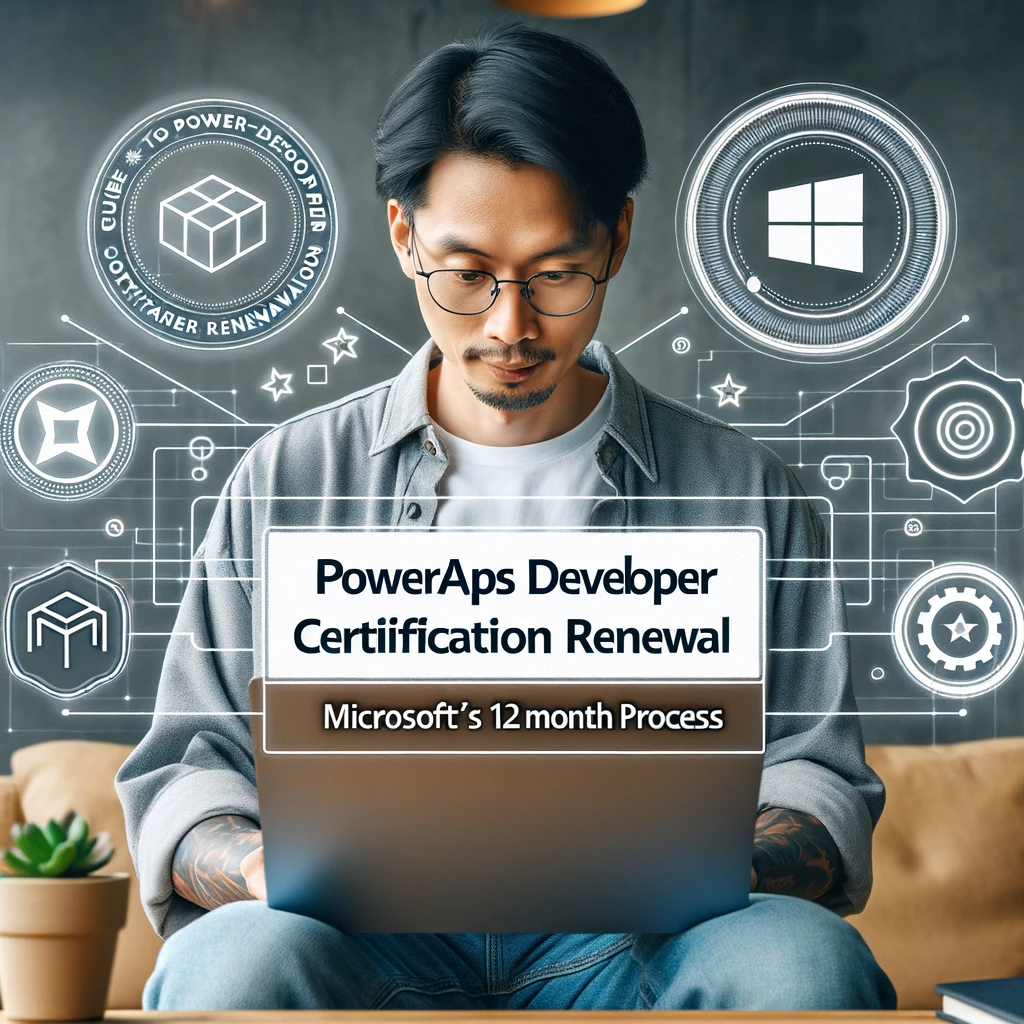
Guide to PowerApps Developer Certification Renewal: Microsoft’s 12-Month Process
Guide to PowerApps Developer Certification Renewal: Microsoft’s 12-Month Process
Introduction:
In the tech domain, professionals must keep their industry certifications current. For Microsoft certifications, you must complete a renewal assessment every year. In this article, we dive deep into the PowerApps Developer certification renewal process, based on my recent experience.
Embarking on the Certification Renewal Journey
As your Microsoft certification expiration date approaches, Microsoft will remind you frequently. I received multiple email notifications, each containing links that prompted me to visit the Microsoft Learn platform. This platform provides comprehensive guidance on the renewal process.
Navigating Microsoft Learn for Renewal
Upon accessing the specific certification renewal page on Microsoft Learn, you will find a detailed breakdown of the skills that the assessment tests. Microsoft has designed this process meticulously to ensure that certified individuals maintain their knowledge.
I identified the new topics easily, especially when comparing them with the content from my initial certification. Noteworthy inclusions were “Integrating Dataverse with Azure Solutions” and insights on “Enhancing Power Apps Portals”. Moreover, a tailored learning path, consisting of relevant Microsoft Learn modules, is an invaluable resource for anyone on this journey.
Equipping Yourself for the Renewal Assessment
For my preparation, the resources on Microsoft Learn acted as the backbone. Over two days, I dedicated approximately four hours, complemented by some auxiliary reading, to ensure I was well-prepared.
Diving into the Renewal Assessment
The assessment, available online, is through a dedicated link on the renewal page. My test included 24 questions, with a 45-minute time limit. A notable change from the initial proctored exams was that you cannot revisit or modify responses once you submit them. The format, primarily multiple-choice questions, reflects the layout those familiar with Microsoft Learn’s end-of-module questions know well.
Immediately after the assessment, the results were displayed. A segmented performance report followed, which will be crucial for anyone needing to retake the assessment.
Conclusion:
The path to renewing the PowerApps Developer certification is both streamlined and intuitive. It’s like participating in a quiz, with just the right amount of groundwork. Given the complexity of certain subjects, the multiple-choice design helps you make informed choices. My advice to aspirants would be to start the renewal journey sooner rather than later. With the flexibility to retake the assessment without incurring extra costs, you can view even an unprepared attempt as a learning experience.
If you find yourself grappling with any technical nuances or need further guidance on the certification renewal process, please don’t hesitate to contact us. We’re here to support, enlighten, and ensure you navigate the PowerApps Developer certification renewal process with ease.
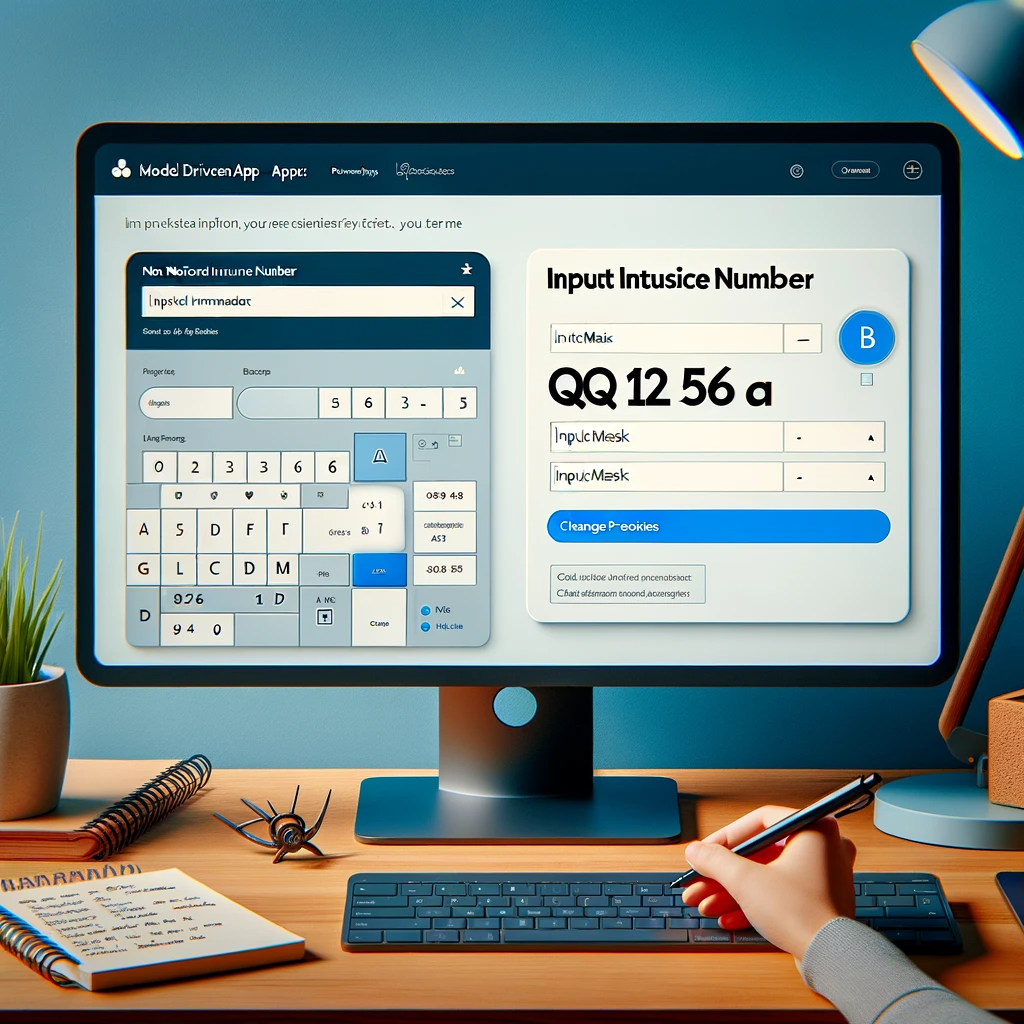
PowerApps TextInput Uppercase: Guide to Input Masks in Model Driven Apps
Using Input Masks in Model Driven Apps for PowerApps Text Input Uppercase
While canvas apps come with their own array of features, model driven apps stand out with the unique capability of incorporating a masked input control. This article delves into the nuances of applying this specific feature. But before we venture into the step-by-step process, let’s get an understanding of its practical application with a brief example.
Example Requirement
Imagine an organization that maintains an employee database, storing crucial details like the UK national insurance numbers. These numbers typically follow a format: 2 letters, 6 digits, and then a final letter (e.g., QQ 12 34 56 A). In our guide, we’ll create a form embedded with a masked input control tailored for this data pattern.
Implementing the Input Mask on a Form Field
Kickstarting our process, we first need to design our form. While the Power Apps modern form designer lacks support for input mask control, a switch to the classic designer readily solves the problem.
Within the confines of the classic designer, pinpoint your ‘national insurance’ field. Upon selection, head over to the ribbon bar and hit the ‘Change properties’ button. This action will usher you into the ‘Field properties’ dialogue. From here, navigate to the controls tab and click on the ‘Add control’ link. Your target? The ‘Input Mask’.
Defining the Input Mask
Post adding the input mask control, it’s time to detail the mask using the following characters:
- 0 – Digit
- 9 – Digit or space
- # – Digit, sign, or space
- L – Letter
- I – Letter or space
- A – Alphanumeric
- A – Alphanumeric or space
- < – Converts succeeding characters to lower case
- > – Converts succeeding characters to upper case
- | – Disables case conversion
- \ – Turns any character into a literal
Given our example, the mask pattern would look like this:
>L>L 00 00 00 >L
Here, we’re leveraging the ‘greater than’ symbol to ensure that any character keyed in by the user is automatically converted to uppercase. Moreover, ensure that the ‘web’ radio button is aligned with the ‘input mask’ control.
Viewing the Input Mask in Action
Upon saving, publishing, and executing the form, you’d note that the control dutifully enforces the input mask, guiding users to stick to the right NI number format.
Conclusion
The model driven apps in PowerApps grant us the flexibility to set up input masks for single line text fields. This guide broke down the process, showcasing its implementation using the classic designer. For those seeking a deeper dive, feel free to explore the official documentation on PowerApps model-driven apps.
Need assistance or have more technical queries? Don’t hesitate to contact us. We’re here to help, and yes, our services are chargeable.
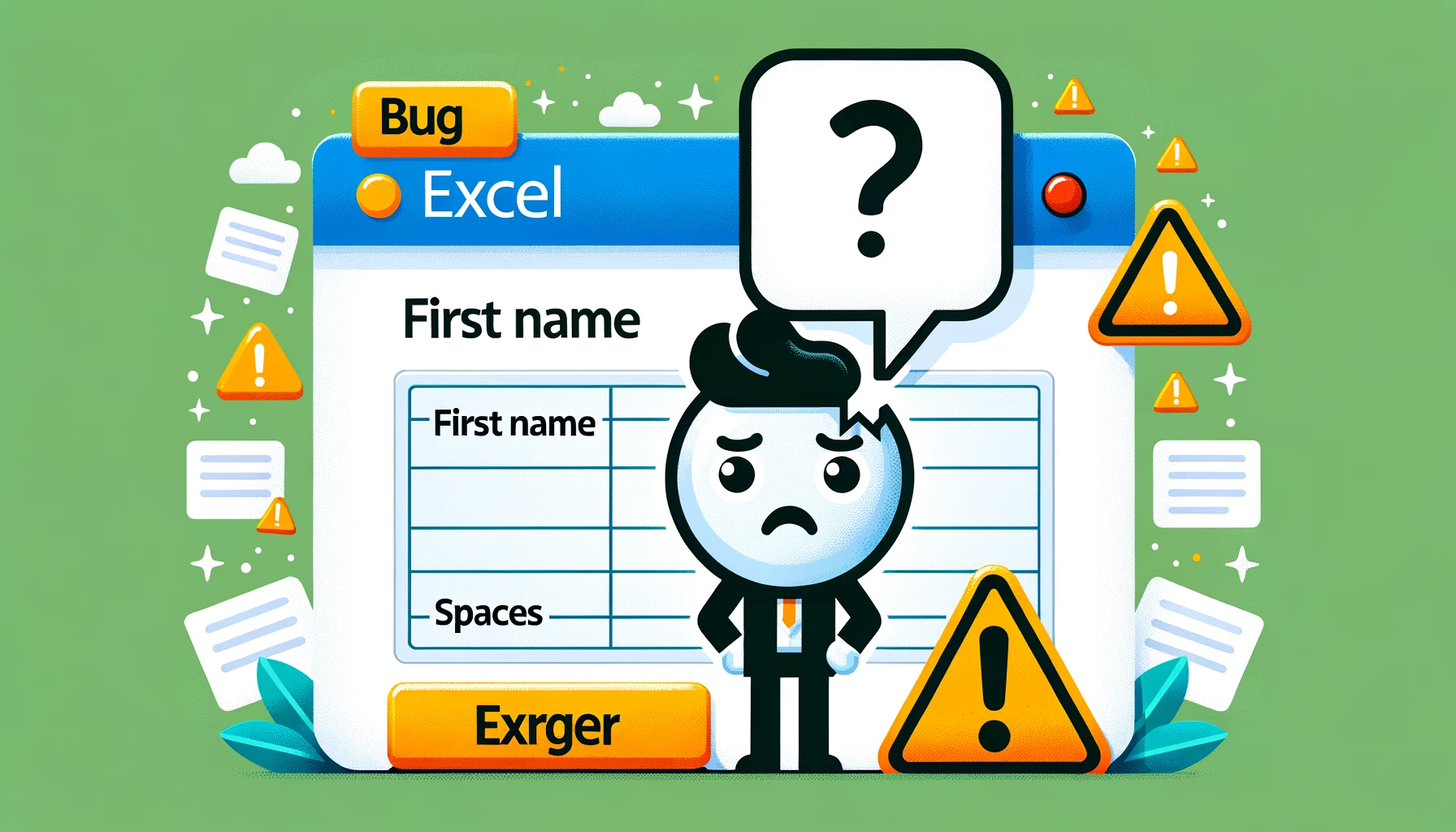
Bug in Excel Online (Business) Connector with Columns Names Having Spaces
Bug in Excel Online (Business) Connector with Columns Names Having Spaces
Are you struggling with the Excel Online (Business) connector when attempting to Filter, Search, or LookUp records that reference column names with spaces? You are not alone. In this article, we will explore a prevalent issue and its potential workaround. The Excel Online Business connector has some hitches when it comes to handling spaces in column names. Let’s dive deeper into the matter.
Understanding the Bug
Recent forum discussions have indicated an ongoing bug concerning the Excel Online Business connector. The problem arises when we use the Filter, Search, or LookUp functions, specifying criteria referencing column names with spaces. The function then yields an error or returns no data. For instance, if you have a spreadsheet with a column named ‘first name’, any attempts to filter by this column results in an error like:
The requested operation is invalid. Server response: Employee failed: Syntax error at position 10 in ‘First name eq ‘Tim”.
Workaround for the Bug
It’s observed that Power Apps might not correctly escape column names with spaces. However, there’s a way around it. By invoking the RenameColumns function, we can exclude the space from the column name. The formula for the same is:
Filter(RenameColumns(Employee, "First name", "Firstname"), Firstname="Tim")
This method does seem to work on the surface. But, it comes with its set of limitations.
Limitations of the Workaround
On closely monitoring, it’s evident that the request does not incorporate the filter criteria. Such behavior in Monitor indicates Power Apps is managing a non-delegable expression. And what confirms this is when we attempt to filter by the ‘first name’ column for names like “Fred”, which is in row 3, no records are returned. Thus, using RenameColumns results in a non-delegable query.
Conclusion
The Excel Online Business connector seems to falter when it comes to filtering, searching, or looking up records with column names containing spaces. Although there’s a workaround by using the RenameColumns function, it results in non-delegable expressions. Surprisingly, the formula bar doesn’t highlight this as an issue. For those keen on resolving this, you can show your support and vote on the PowerApps Ideas forum.
If you encounter issues or need further clarification on this topic or any technical matters, please don’t hesitate to contact us. We’re here to assist, and should there be any bespoke solutions you need, we can discuss possible charges.
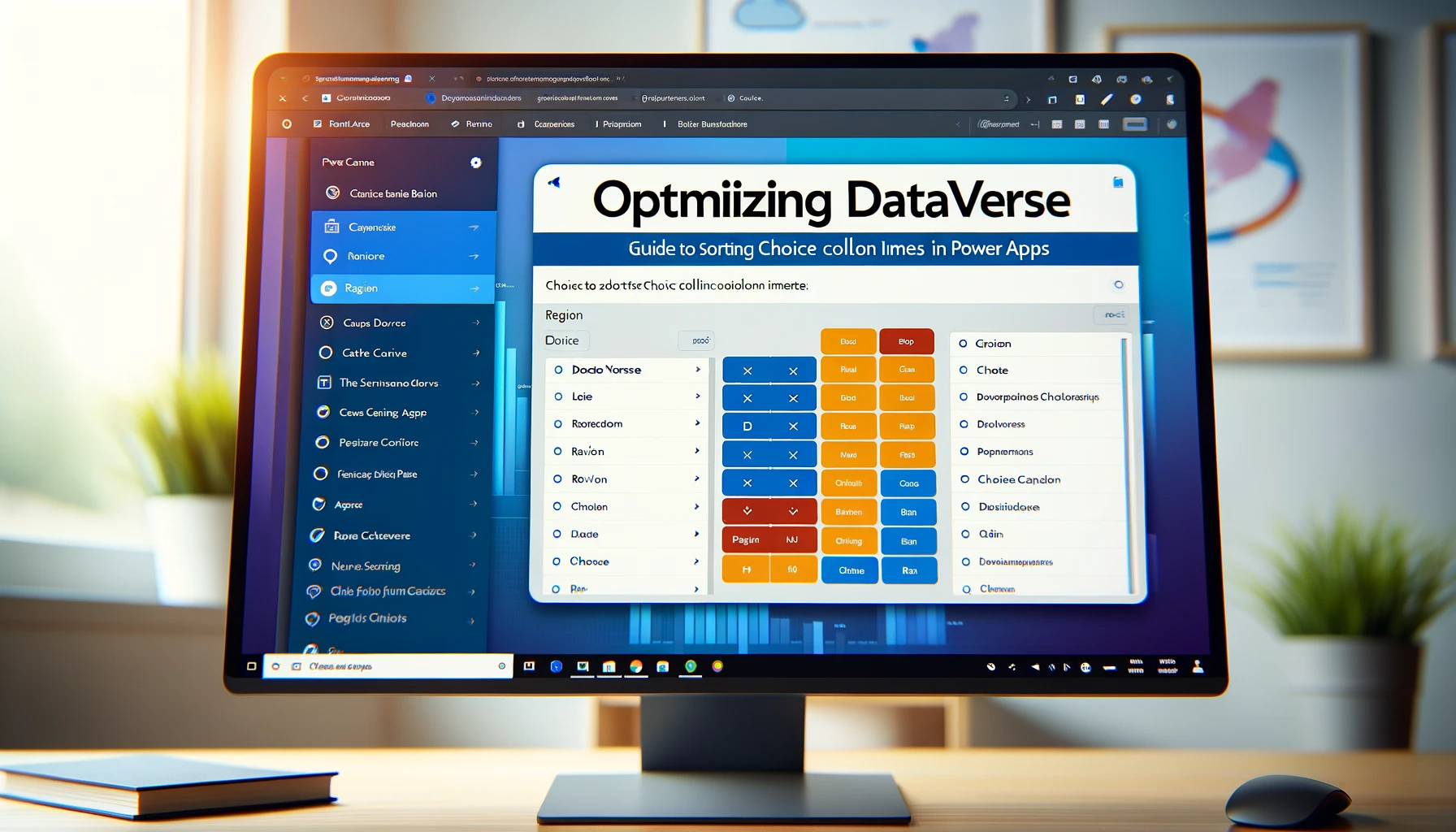
Optimizing Dataverse: Guide to Sorting Choice Column Items in Power Apps
Introduction:
When you work with Dataverse, sorting choice columns often becomes a complex task, especially when you compare it to sorting lookup columns. This guide aims to demystify this process, providing a clear approach to efficiently organize choice items in Power Apps.
Power Apps users sometimes face errors when they attempt to use the ‘Sort’ function, receiving messages like “The function ‘Sort’ has some invalid arguments. Cannot sort on the expression type”. This guide will show you the correct methods to sort choice items within a canvas app, ensuring a seamless experience for users.
Creating a Choice Column in Dataverse:
Imagine a table called ‘Office’ that includes a choice column named ‘Region’. When you generate an app based on this table, the regions dropdown appears in the order you entered them. Many app developers ask how they can arrange these choice items alphabetically.
Establishing the Sort Order for Choice Items in Dataverse:
A good strategy is to set the sort order at the global level in Dataverse. This change ensures that every app you create will reflect the new order, saving you from repeated adjustments in multiple apps. You can also easily set up custom sequences that go beyond simple alphabetical sorting. Accessing this feature, though, is currently limited to the classic designer and is not available in the modern designer.
To reach the classic designer, go to the default solution in the modern app designer and choose the ‘Switch to classic’ option from the toolbar. In the classic environment, you’ll find the choice items by navigating to the table. Keep in mind that the classic designer uses the CDS naming convention, listing tables under the ‘entities’ section. From there, you can edit the ‘Region’ column.
Clicking on the column reveals its properties, and at the bottom, a link takes you to the ‘option set’ window—another term for choices in CDS. Here, you can see the choice items listed as ‘Options’. To reorder them, use the green arrows, then save and publish to apply the new order.
Sorting Dataverse Choice Items Alphabetically in a Canvas App:
If you need to sort values within the canvas app rather than in Dataverse, you might want to use a different sequence. To get around the sorting issue mentioned earlier, transform choice item values into text with the Text function:
Sort(Choices(Region),
Text(Value)
)
To further build on this, sorting values in a descending alphabetical order can be realized by modifying the formula as follows:
Sort(Choices(Region),
Text(Value),
Descending
)
Implementing a Custom Sort Order to Dataverse Choice Items:
Sometimes you need a custom sort order. Let’s say you want “North America” and “Europe” at the top of your dropdown because they are used most frequently. You can accomplish this with the formula:
Sort(AddColumns(
Choices(Region),
"SortColumn",
Switch(Text(Value),
"North America",
"1" & Text(Value),
"Europe",
"2" & Text(Value),
"3" & Text(Value)
)
),
SortColumn
)
Reference: Sort and SortByColumns functions
This approach adds a ‘SortColumn’ and sets its value based on the choice text, giving “North America” and “Europe” priority. Sorting by ‘SortColumn’ then arranges the items as desired.
Conclusion:
Sorting choice columns in Dataverse is a common task, affecting dropdowns or combo boxes. This guide outlines how to sort these columns, whether directly in Dataverse or through formulas in a canvas app.For any queries or further assistance regarding this guide or other technical challenges, don’t hesitate to contact us. We are here to assist and provide expert solutions for your needs.
