Power Platform

ISOWeekNum in Power Apps: Effortlessly Calculating Week Numbers for Dates
ISOWeekNum in Power Apps: Unraveling the Art of Date Week Number Calculation
Calculating week numbers in Power Apps is now seamless with the ISOWeekNum function. Developers and users can effortlessly unravel the art of date-week number calculation using this powerful feature.
Stepping Away from Custom Formulas
Historically, deriving week numbers meant resorting to custom-made formulas. However, Power Apps has streamlined this process by offering the WeekNum and ISOWeekNum functions. These in-built functions effortlessly return week numbers for any provided date. A comprehensive guide on these functions is available on the official Microsoft documentation.
Decoding Week Numbers and ISO Week Numbers
The world doesn’t operate on a single standard for week numbering. Therefore, understanding the different standards is essential. The WeekNum and ISOWeekNum functions help in deciphering week numbers according to the desired system.
Many countries adhere to the “ISO week date” system. Under this system, ISO week 1 is the week of the first Thursday of the year, ensuring that January 4th is always part of this week. A defining feature of this system is the week starting on a Monday. Contrastingly, countries like the US, Canada, and Australia start their week on a Sunday.
Implementing the ISOWeekNum and WeekNum Functions
When you call the ISOWeekNum function, provide a date to get the corresponding ISO week number. In contrast, the WeekNum function requires a date and an optional parameter that denotes the week’s starting day.
An illustrative formula to extract Week Number and ISO Week Numbers for each day of 2021 is:
ForAll(Sequence(365),
With({DateObj:DateAdd(Date(2021,01,01), Value-1)},
{DateFormatted:Text(DateObj,"ddd dd mmm yy"),
ISOWeekValue:ISOWeekNum(DateObj),
StandardWeekNum:WeekNum(DateObj)
}
)
)
Reference:
The result of the above formula can be visualized when mapped to the Items property of a datatable, effectively revealing the week numbers correlation with calendar weeks.
Adjusting the Week Start Day
The WeekNum function offers flexibility by allowing the modification of the week’s starting day via the StartOfWeek enumeration value. For instance, several Middle Eastern countries commence their week on Saturday. The modified formula to cater to this preference is:
ForAll(Sequence(365),
With({DateObj:DateAdd(Date(2021,01,01), Value-1)},
{DateFormatted:Text(DateObj,"ddd dd mmm yy"),
ISOWeekValue:ISOWeekNum(DateObj),
StandardWeekNum:WeekNum(DateObj),
SatWeekNum:WeekNum(DateObj, Saturday)
}
)
)
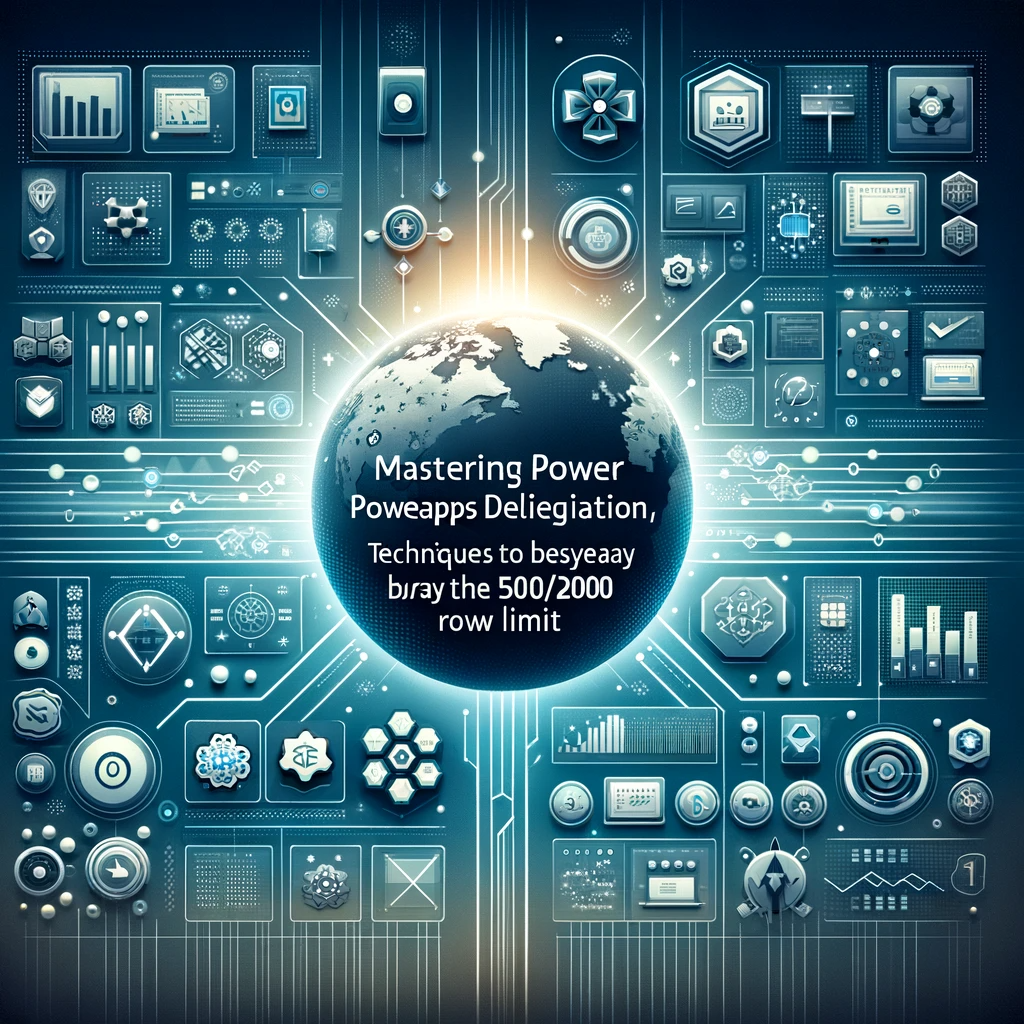
Mastering PowerApps Delegation: Techniques to Bypass the 500/2000 Row Limit
Introduction
Unlock the potential of PowerApps Delegation by mastering techniques to overcome the 500/2000 row limitations. In this guide, we provide effective strategies for robust and scalable solutions in the face of these constraints.
Why Bypass PowerApps Row Limitations?
The row constraints in non-delegable queries often present challenges. Overcoming these is crucial for numerous reasons, such as enabling efficient data aggregation for reports, enhancing search capabilities, and ensuring scalability.
Using Collections for Delegation
One revered solution to this limitation originates from a post by Mr. Dang. While the original guide, packed with details, is a gem in its own right, we offer a concise overview of the technique for better comprehension.
Essentially, the strategy revolves around leveraging the ForAll loop. The idea is to accumulate records in local collections, segmented into batches of 500. Here’s a snapshot of this methodology:
UpdateContext({startEntry: First(datasource)});
UpdateContext({endEntry: First(Sort(datasource,EntryId,Descending))});
UpdateContext({maxLoops: RoundUp((endEntry.EntryId-startEntry.EntryId)/500,0)});
ClearCollect(loops,
AddColumns(AddColumns(Filter(CenturyChart,Number=startEntry.EntryId+startPoint && EntryId<startEntry.EntryId+endPoint)
)
)
Reference:
While this technique offers an effective workaround, it’s essential to be aware of the potential impacts on performance and ensure you’re optimizing as necessary.
Conclusion
Delegation in PowerApps, particularly when dealing with row constraints, demands a deeper understanding and strategic approach. Leveraging collections, as illustrated above, offers a viable solution, but it’s essential to weigh the pros and cons concerning your unique scenario.
For more insights or tailored assistance on PowerApps delegation or any other technical concerns, Contact Us. Our team of experts stands ready to guide and support.

Handling Disabled Dataverse for Teams Environments in Power Apps: A Comprehensive Guide
Encountering a “dataverse for teams environment will be disabled” error while working with Power Apps can be alarming, especially when the inability to access or edit your application is at stake. This guide offers an in-depth look at the causes behind this error and the steps required to rectify it.
Understanding the “Environment Disabled” Issue
Users who occasionally engage with Power Apps for Teams, or maintain environments for trial purposes, might face challenges logging in after extended periods of inactivity. A common error message displayed in such scenarios is as follows:
“There’s a hiccup with Power Apps Studio currently. Kindly retry after some time. Failed to retrieve authoring token. Authorization failed. xhr error. Status 403, response: ‘Environment Disabled: Edits to Power Apps in disabled environments are not permitted.'”
Root of the Problem
In order to maintain optimal performance and efficiently utilize resources, the Power Platform removes Dataverse for Teams environments left inactive for over 90 days. Activities such as launching apps, chatting with bots, executing flows, or accessing the Power Apps app within Teams are all considered as engagement. A 90-day inactivity window leads to the error described above.
Reviving a Disabled Power Apps for Teams Environment
To reactivate a dormant Teams environment, one should head over to the Power Platform admin center. There, it becomes evident when a specific environment, such as the “powerappsTeam / Microsoft Teams” environment, is disabled.
By selecting the environment name to view its details, an option emerges allowing users to rejuvenate the environment and restore its status to ‘Ready‘. Accomplishing this enables users to resume app designing without hindrance.
However, it’s crucial to note that failing to awaken an environment within the prescribed span (30 days) tags it as deleted. Subsequently, a mere 7-day window exists for its potential revival. Post this period, the environment faces permanent deletion. More insights regarding this procedure can be gathered from the official documentation at Microsoft’s site.
Conclusion
Encountering an ‘environment disabled‘ alert while trying to modify a Teams app can be daunting. Nevertheless, understanding its origins and the steps for rectification, as detailed in this guide, ensures continuity in your workflow. If you require further assistance or have other technical queries, feel free to reach out to us. Our seasoned experts are here to help. Contact us for personalized support and guidance.

Understanding the “Sad Face Filter” Issue in Power Apps Studio
In the world of Power Apps Studio, encountering unexpected icons can be both puzzling and frustrating. One such icon that has left users baffled is the “sad face” symbol. Let’s delve deep into understanding this, its causes, and potential solutions.
Introduction
Power Apps Studio, a renowned design platform, sometimes surprises its users with an enigmatic sad face icon. While it’s common to associate this symbol with a mistake or error, the underlying reasons might surprise you. In this article, we unravel the mystery behind the “sad face filter” and provide you with essential troubleshooting steps.
A view of Power Apps Studio Sad Face Error
What Causes the Sad Face Icon in Power Apps Studio?
Contrary to popular belief, this sad face icon isn’t generated by Power Apps Studio. Instead, it’s a representation from the Chrome browser signaling an error. Notably, this doesn’t necessarily indicate issues with formulas or any specific usage patterns in Power Apps.
A prevalent trigger for this error, as seen in our example, was fluctuating network connectivity.
Steps to Avert the Sad Face Icon Appearance
Encountering this icon can be reduced by addressing the most common culprits: browser memory consumption and malfunctioning browser extensions. Here’s what you can do:
- Close surplus tabs in your browser to lessen its memory usage.
- Deactivate unnecessary browser extensions.
- Purge browser cookies and cached data.
- Experiment with a different web browser.
While the appearance of this icon isn’t frequent, the aforementioned steps should offer relief if the issue persists.
Conclusion
The “sad face filter” icon in Power Apps Studio can be perplexing, but with a better grasp of its origins and adequate troubleshooting methods, you can ensure a smoother experience. Remember, the issue is more browser-related than platform-centric.
Need more assistance? Encountering other technical challenges? We’re here to help!
Feel free to contact us for dedicated support. We’re committed to ensuring your Power Apps Studio journey is seamless, and yes, we can assist you on a charged basis.

Mastering PowerApps Table: Accessing the Classic Dataverse Designer Directly
Dataverse: A Guide to Accessing the Classic Designer When the Direct Option Goes Missing
PowerApps table designers, particularly those working with Dataverse, often come across updates that can sometimes make certain features inaccessible. This guide provides a workaround for such issues by directly accessing the classic designer using its web address. For more in-depth help, or if you encounter any technical challenges, feel free to contact us. We’re here to help!
Introduction
In the dynamic world of Power Platform, updates to the Dataverse designer sometimes lead to disabled features, including the vital powerapps table or view designers. These disruptions can disable buttons like the save option, impeding the workflow. The traditional solution is to revert to the classic mode, but what happens when even that is not directly available? This guide has the answers.
The Challenge with Modern Dataverse Designer
Recent updates have caused certain key features in the Dataverse designer to become inaccessible. Some users found the save button always disabled, effectively halting their work. The standard solution, switching to the classic mode, becomes a challenge when the classic mode button itself is disabled or grayed out.
Directly Accessing the Classic Designer by URL
The silver lining amidst these challenges is the ability to access the classic designer directly using its web address. This section in the classic designer grants extensive access to Dataverse objects, especially the default solution.
Here’s how you can access it:
- First, you’ll need the organization ID and the ID of the default solution. Here’s an example of the URL format:
https://orgfe0f8107.crm11.dynamics.com/tools/solution/edit.aspx?id=fd140aaf-4df4-11dd-bd17-0019b9312238 - Obtain your organization ID by launching any model-driven app and examining its URL.
- For the ‘Default solution‘ ID, navigate to Solutions > Default solution within the modern Power Apps portal. The ID will be at the URL’s end.
Upon constructing the web address, you can open the default solution in the classic designer. The entities node (formerly known as the “Powerapps table“) will be available, along with other features in the navigation pane on the left that might be missing in the modern designer.
Conclusion
Modern designer glitches, especially after a Power Platform update, can disrupt your workflow. If the option to directly open the classic designer is unavailable, the method described above provides a valuable workaround. Navigate directly to the classic designer using a custom URL, and continue working on your powerapps table. For any assistance or further queries, contact us anytime. We’re committed to ensuring your PowerApps experience is seamless.
